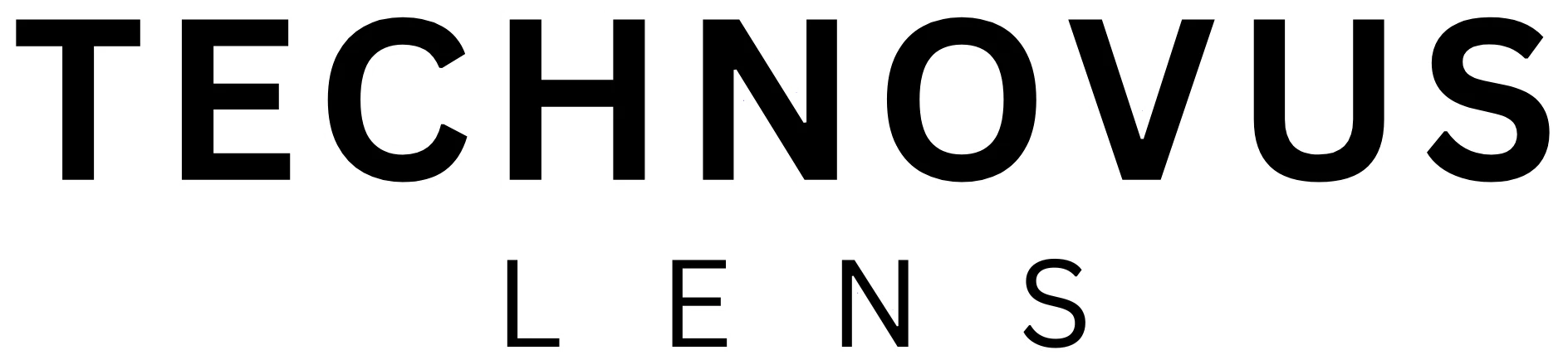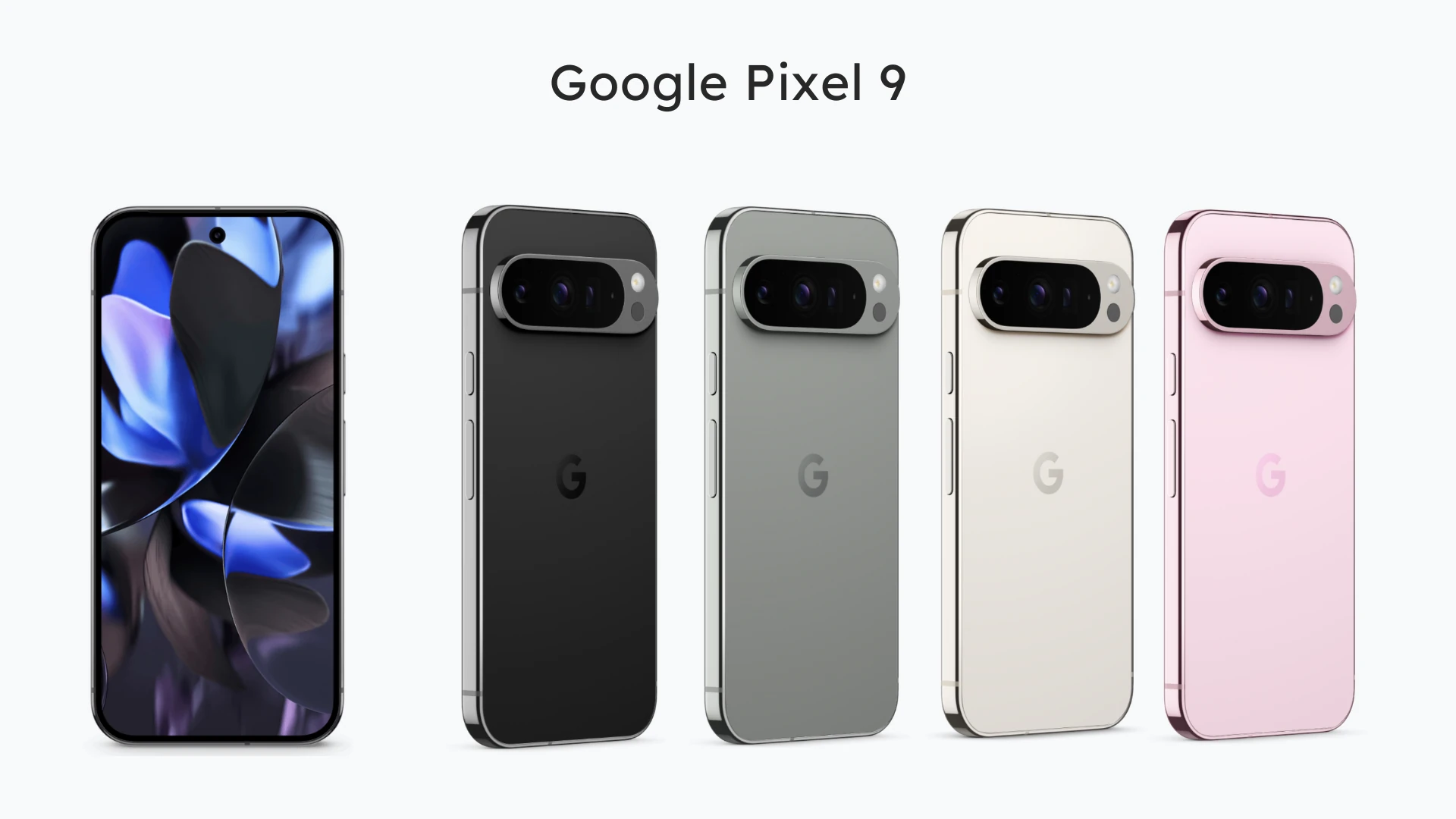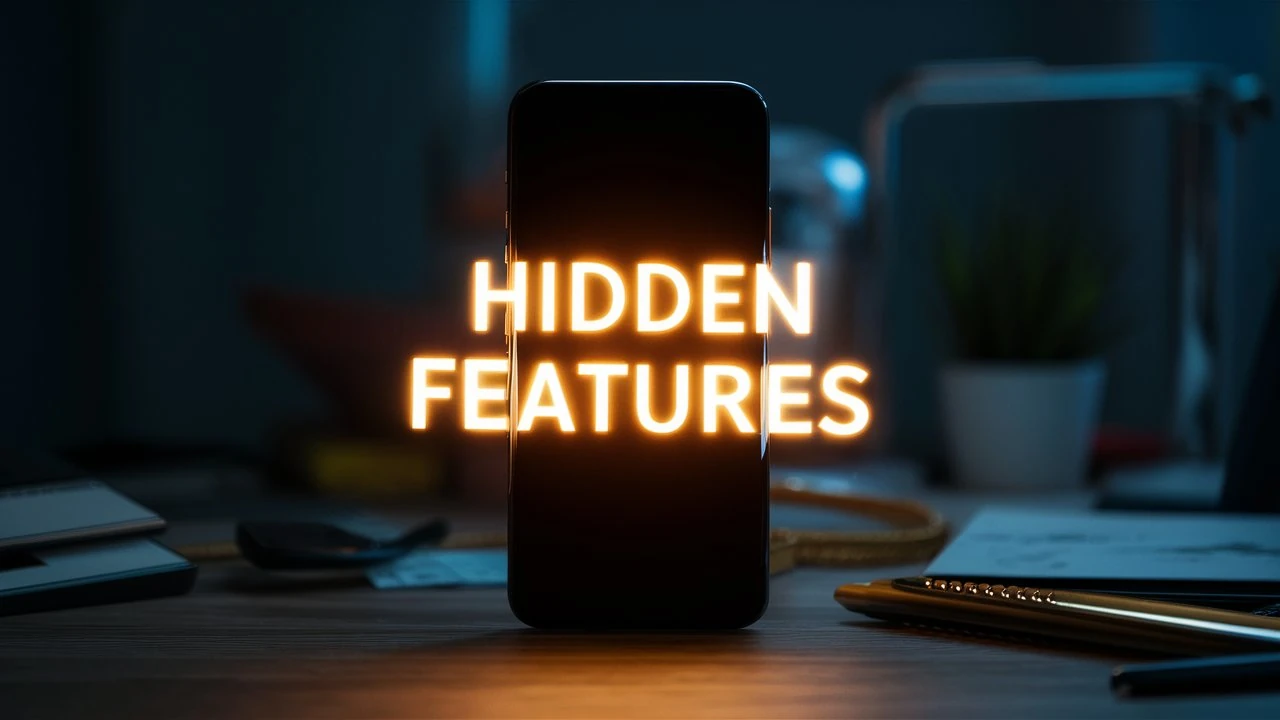Android smartphones and tablets are incredibly versatile devices, but even the most reliable gadgets can encounter unexpected problems. When things go wrong, Safe Mode can often be a lifesaver. This diagnostic mode helps you identify if a downloaded app is causing trouble by temporarily disabling it, giving your phone a much-needed “time-out.”
What is Safe Mode?
It is a diagnostic mode that temporarily disables all third-party apps and services. This allows you to troubleshoot problems caused by malfunctioning or incompatible apps without losing any data. Think of it as your Android’s “time-out” corner – it’s where misbehaving apps go to cool off.
When to Use It
Besides troubleshooting app issues, Safe Mode (diagnostic mode) can be your go-to tool in these situations:
- Your phone keeps crashing or freezing: If your device is acting like a toddler mid-tantrum, restarting in diagnostic mode can help determine if a misbehaving app is to blame.
- Your battery is draining unusually fast: If you’re constantly searching for a charger, a diagnostic restart can reveal if a power-hungry app is the culprit.
- Your device is running slower than a snail: Is your phone taking forever to open apps or complete tasks? Restarting in diagnostic mode can help you identify if a third-party app is slowing things down.
- You’re seeing strange pop-ups or ads: If your phone is bombarded with annoying ads or unexpected pop-ups, a troublesome app might be the cause. A diagnostic restart can help you track it down.
How to Enter Safe Mode
Android
Check Your Android Version
- Android 6.0 or Newer: The long-press power button method (Method 1) is usually the most straightforward and reliable for these devices.
- Older Android Versions: If your device is running an older Android version, you may need to use the volume down button method (Method 2) or, in some cases, enter Recovery Mode (Method 3). If you’re unsure of your Android version, you can usually find it in your device’s settings under “About phone” or a similar option.
Try Method 1 First: The long-press power button method is generally the easiest and most consistent across different devices, so it’s a good place to start.
If Method 1 Doesn’t Work: If you don’t see the option to enter Safe Mode after long-pressing the power button, try the volume-down button method (Method 2).
Method 1: Long-Pressing the Power Button
This is the most straightforward method for many Android devices.
- Press and hold the power button on your device until the power off menu appears.
- Tap and hold the “Restart” option until a prompt to enter Safe Mode appears.
- Tap “OK” to confirm, and your device will restart in Safe Mode.
Method 2: Using the Volume Down Button
If the first method doesn’t work, try this one.
- Press and hold the power button, then tap “Power Off.”
- Press the power button again to turn your device back on. As soon as you see the manufacturer’s logo, press and hold the volume down button.
- Release the volume down button when you see “Safe Mode” in the bottom corner of the screen.
Important Note: If neither of these methods works for your device, consult your device’s manual or manufacturer’s website for instructions. In some cases, you might need to access Recovery Mode to enter Safe Mode, but this is generally a more advanced method and may vary between devices.
Pixel Phones
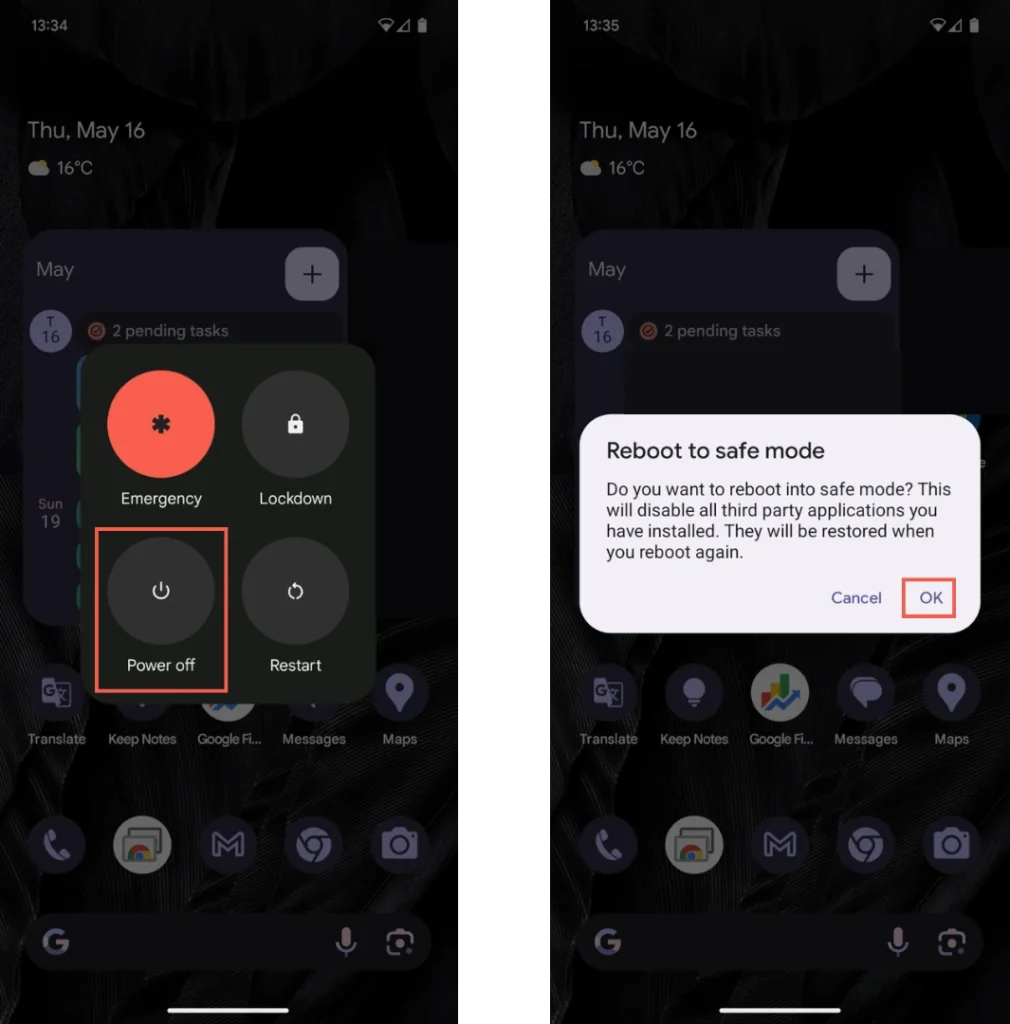
Pixel 6 and Later
- Press and hold both the power button and the volume up button simultaneously.
- When the power off slider appears, touch and hold the “Power off” option.
- A prompt will appear asking if you want to restart in Safe Mode. Tap “OK” to confirm and release the buttons.
Pixel 5a and Earlier
- Press and hold the Power button until your phone turns off.
- Press the Power button to turn your phone back on. When the animation starts, press and hold the Volume Down button.
- Release the Volume Down button when the animation ends and you see “Safe Mode” at the bottom of the screen.
Troubleshooting
Once in Safe mode, you can try the following troubleshooting steps:
- Uninstalling suspicious apps: Did you recently download a new app that seems to coincide with your phone’s bad behavior? Try removing it first.
- Clearing the cache and data of problematic apps: Sometimes a simple reset can do the trick.
- Updating outdated apps or the Android system: An old app or outdated system software can sometimes cause conflicts.
- Resetting the device to its factory settings (as a last resort): If all else fails, a factory reset can often solve the issue, but remember, this will erase all your data, so back up first!
If your issue disappears, it likely points to a problem with one of your downloaded apps. Try uninstalling recently downloaded apps one by one to pinpoint the culprit. This process might take some trial and error, but it’ll help you identify the app causing the trouble. It can also be helpful for diagnosing battery drain issues if you notice your phone dying faster than usual.
Exiting Safe Mode
On Android devices is generally straightforward:
- Standard Restart: In most cases, simply restarting your phone normally will exit Safe Mode. Just press and hold the power button, then tap “Restart.”
On Pixel Phones:
- Pixel 5a and Earlier: Press and hold the Power button for about 30 seconds, or until your phone restarts.
- Pixel 6 and Later, including Pixel Fold: Press and hold both the Power button and the Volume Up button for a few seconds, then tap Restart.
Your phone should now boot up normally with all your third-party apps and features restored.
So, the next time your Android starts acting up, don’t panic! Remember, Safe Mode is your trusty sidekick, ready to swoop in and help you troubleshoot those pesky app problems. A little detective work can often save you the hassle of a full-blown factory reset. Just remember, even superheroes need a break sometimes – your favorite apps might not be available while in Safe Mode. But hey, it’s a small price to pay for a happy and healthy phone, right?
For more information and device-specific instructions, check out these resources:
FAQs
Will I lose data when entering Safe Mode?
No, entering Safe Mode doesn’t erase any of your data on the device. It only temporarily disables third-party apps.
My phone restarted into Safe Mode on its own. What should I do?
This can happen occasionally. Usually, a simple restart will take you out of Safe Mode and boot your device normally. If it keeps happening or you’re experiencing other issues, consult your device’s user manual or manufacturer support for further troubleshooting steps. If your phone keeps restarting into Safe Mode, it’s possible that a button (like the volume down button) is stuck or being pressed inadvertently. Check your device for any physical damage or debris that might be causing the issue.
Why can’t I access certain apps or features in Safe Mode?
Since Safe Mode disables third-party apps, any features or apps that rely on them won’t be functional. This could include custom keyboards, launchers, or some cloud storage services.
I uninstalled some apps in Safe Mode, but the problem persists after restarting. What now?
If the issue remains after removing recently downloaded apps, the problem might lie with a pre-installed app or a deeper system issue. Consider updating your device’s software or consulting your manufacturer’s support for further assistance.
Is Safe mode harmful to my device?
No, Safe Mode is not harmful to your device. It’s actually a built-in diagnostic tool designed to help you troubleshoot problems without affecting your data or the core functionality of your Android device.
How do I know if my device is in Safe Mode?
You’ll usually see the words “Safe Mode” in the bottom corner of the screen.