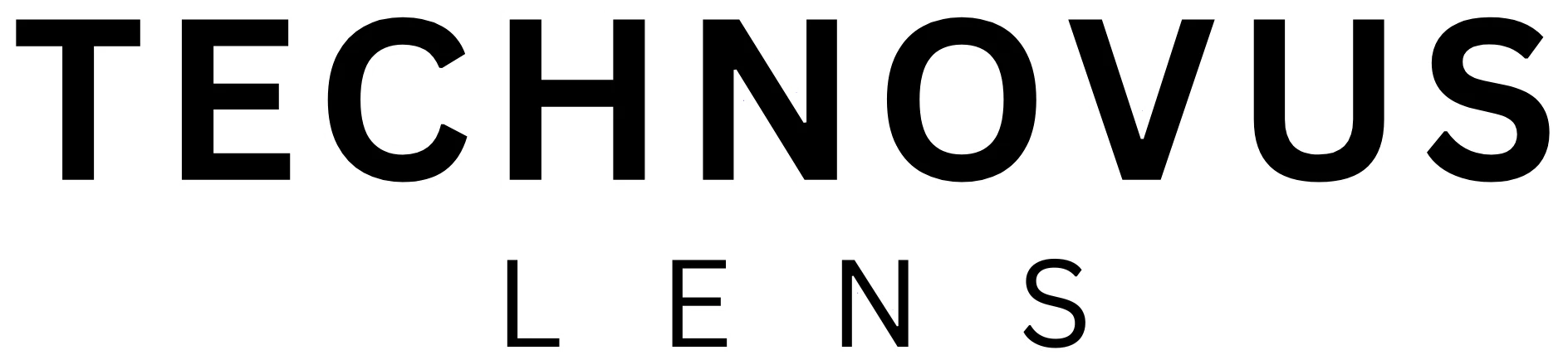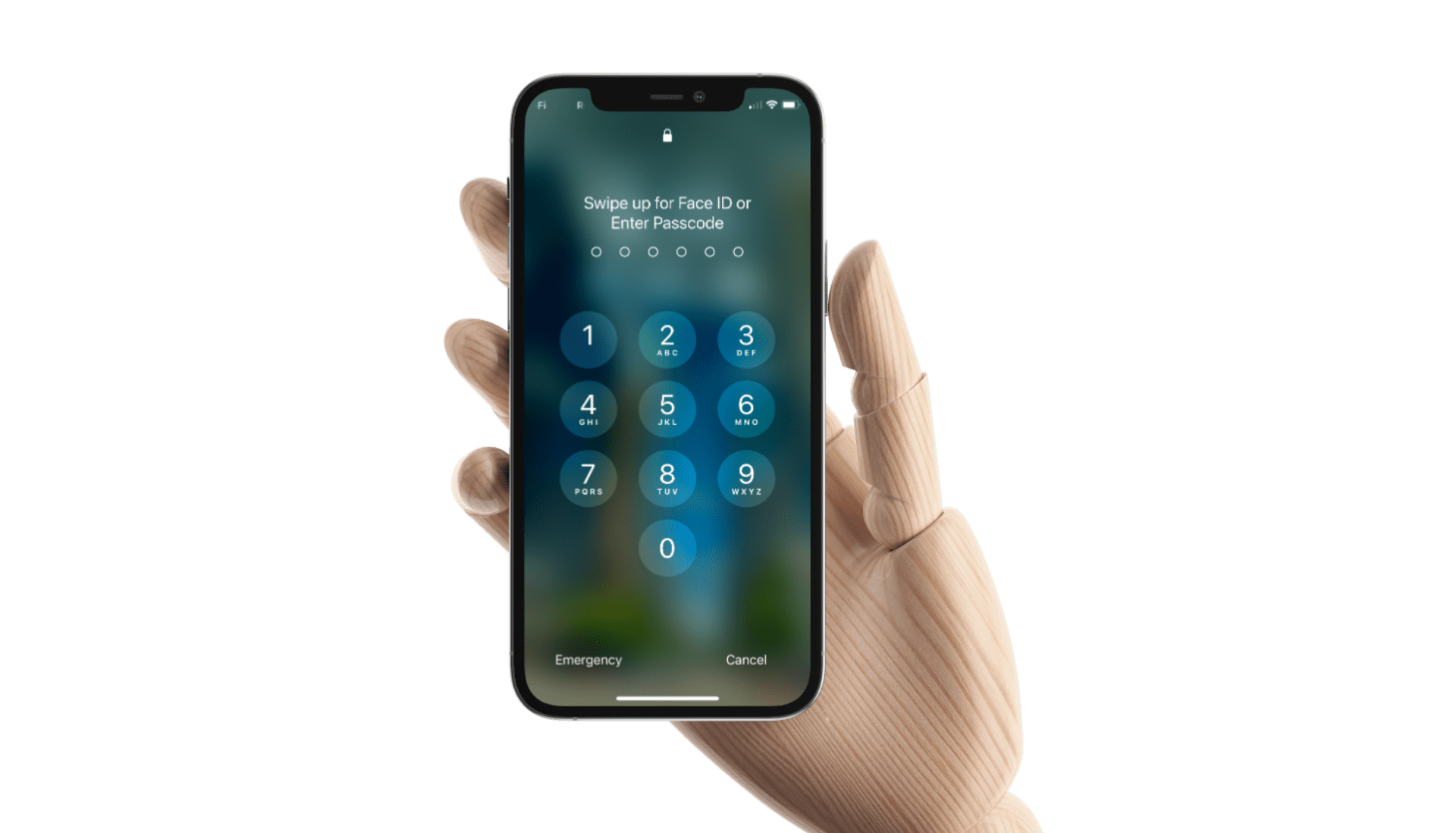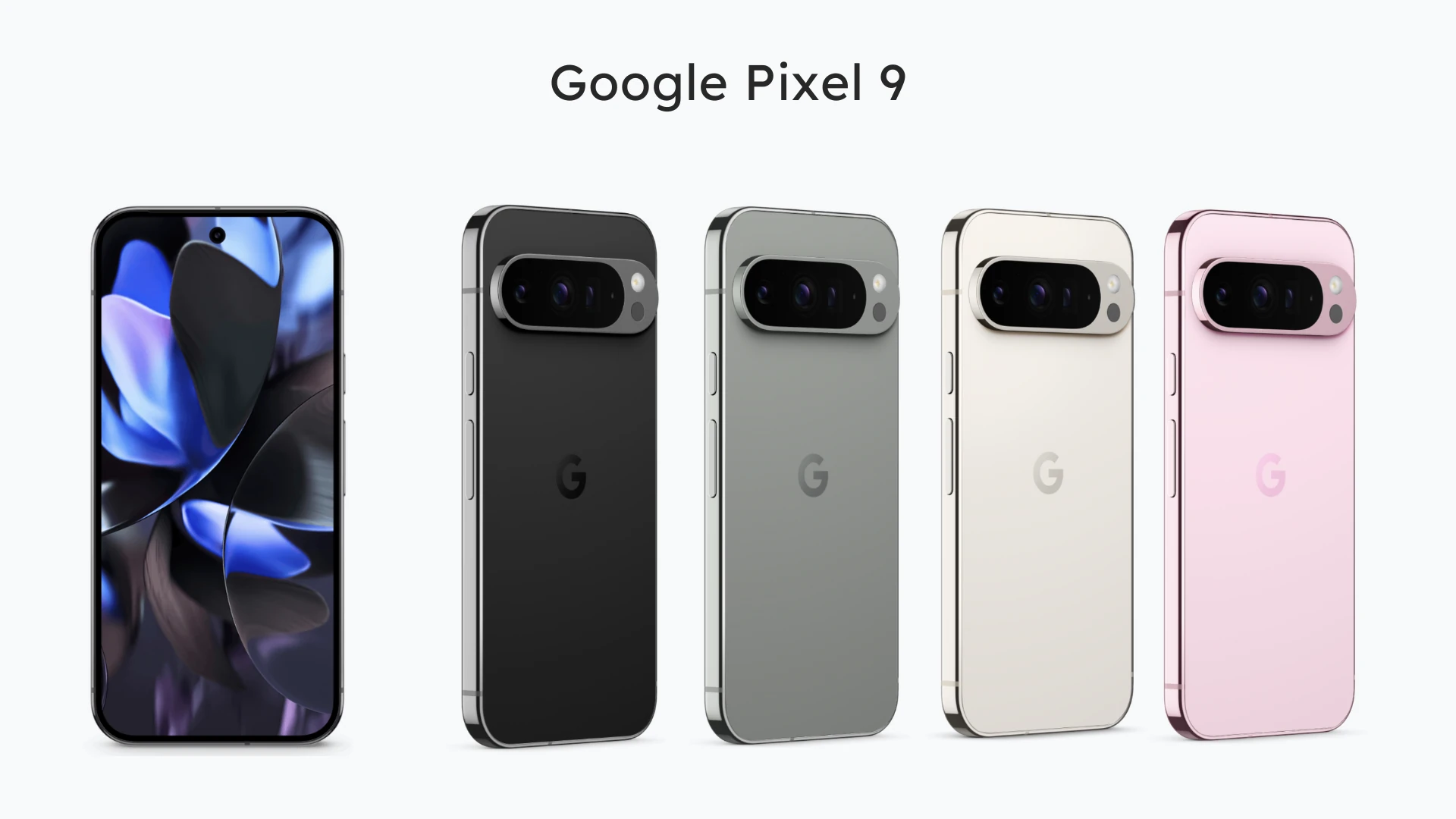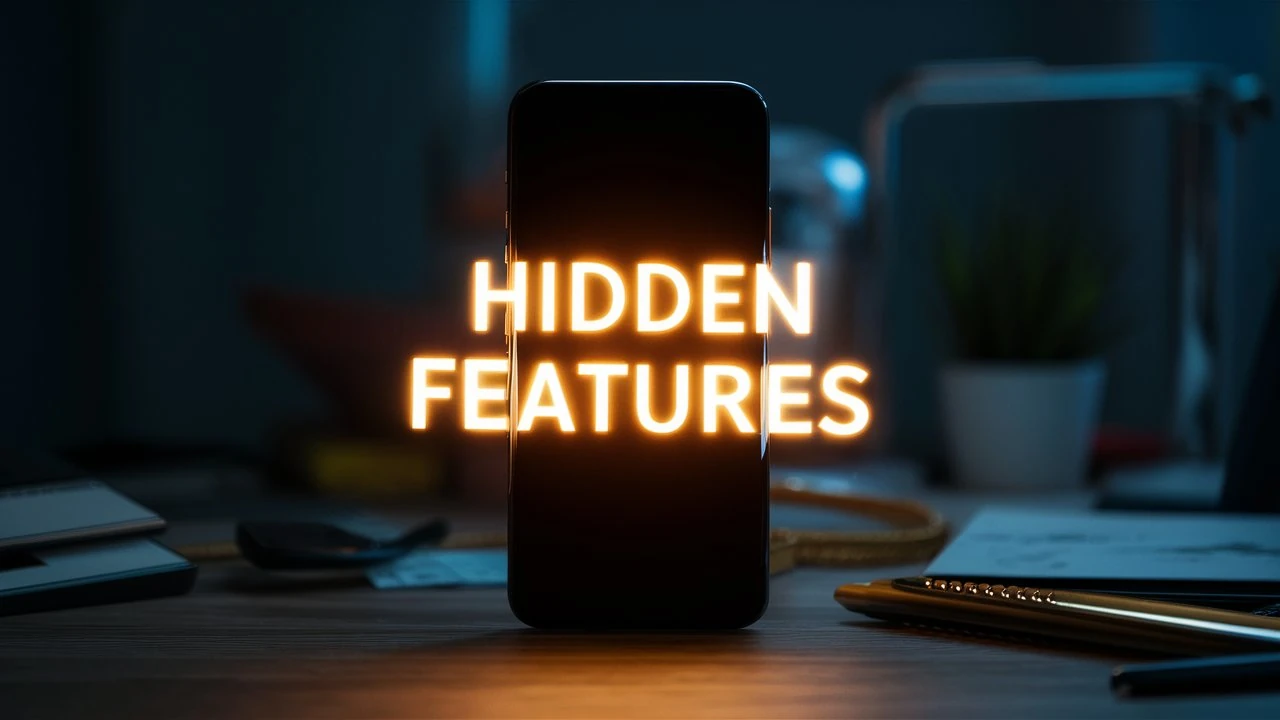Being locked out of your iPhone can be stressful, but there are ways to regain access without losing all your data. This guide will walk you through three methods to get back into your iPhone, even if you’ve forgotten your passcode. We’ll cover using iCloud backups, restoring with your computer, and recovery mode as a last resort. Follow these steps, and you’ll be back to using your iPhone in no time!
Using iCloud: no data loss if you have a recent backup.
If you have an iCloud backup and know your iCloud password, you can use it to restore your iPhone without losing any data. iCloud Restore relies on a previously created backup stored in iCloud to restore your data and settings, so you can only use this method if you have an existing iCloud backup. If you don’t have a backup, using iCloud can only help you erase your iPhone remotely through “Find My iPhone.” However, this erasing process will wipe all your data clean.
It requires your phone’s “Find My iPhone” option to be enabled and your Apple ID password. After the erase, you’ll have the option to restore from a previous iCloud backup during the setup process.
- Go to iCloud.com and sign in with your Apple ID.
- Click on the “Find iPhone” icon.
- Click on the “All Devices” button.
- Select your iPhone from the list of devices.
- Click on the “Erase iPhone” button.
iCloud Erase will wipe all the data. Now, you can set up your iPhone using your iCloud backup to recover your data. Note that restoring from iCloud can take some time, especially for larger backups.
Using a computer: potential data loss, but can be restored from a recent backup.
Use iTunes to erase and restore your iPhone. This will remove your passcode and erase all data on the device. It requires your Apple ID password and iTunes/Finder. If you have a recent backup, you can restore most data after erasing the iPhone.
- Connect your iPhone to your computer using a USB cable.
- Open iTunes (for Macs running macOS 10.14 or earlier) or Finder (for Macs running macOS 10.15 or later).
- Click on the iPhone icon in the top left corner of the iTunes window.
- Click on the “Restore” button.
- Click on the “Restore and Update” button. Your iPhone will download the latest software during the restore process.
Your iPhone will now be restored. Once the restore is complete, you can set up your iPhone again.
If your computer doesn’t recognize your device, put it into recovery mode by following the steps below.
Using recovery mode will erase all data on your iPhone.
However, it’s important to understand that recovery mode itself cannot recover any lost data. You’ll need to set up your iPhone as a new device. Recovery mode puts your iPhone in a state where it can communicate with iTunes or Finder on a computer. The computer downloads the latest software for your iPhone and restores it to factory settings.
To put your iPhone into recovery mode:
- Turn off your phone. Depending on your iPhone model, you will need to press and hold a different button combination to turn it off.
- Then, put your iPhone in recovery mode. This involves pressing and holding a specific button on your iPhone while connecting it to your computer using a USB cable. (iPhone 8 and later use the side button, iPhone 7 and 7 Plus use a Volume Down button, earlier models use the Home button)
- Continue holding until you see the “Connect to iTunes” screen.
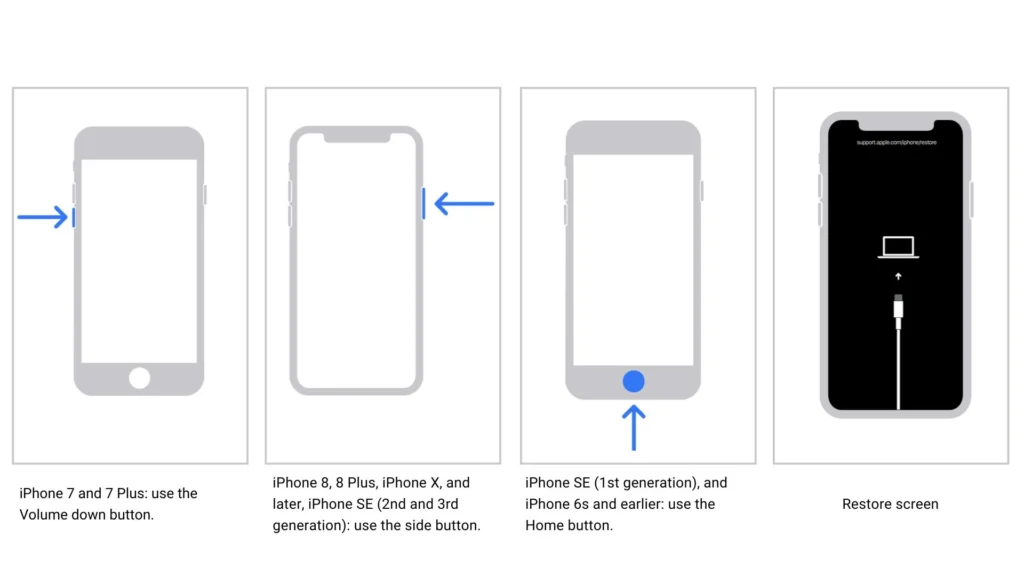
Your iPhone is now in recovery mode. You can now use iTunes to restore your iPhone.
- On your computer, find your iPhone in Finder (Mac), iTunes (older Macs or PCs), or the Apple Devices app (newer PCs).
- Choose “Restore” when given the option between “Restore” and “Update.” Your computer will download the software for your iPhone and begin restoring it. If the download takes more than 15 minutes and your iPhone exits the recovery mode screen, don’t worry! Just let the download finish, then turn off your iPhone and restart the process. Once the download is complete, wait for the restore process to finish. Your iPhone will then restart and show a setup screen.
- Finally, disconnect your iPhone from your computer and complete the setup process to start using your iPhone again.
Other considerations
- Third-party recovery apps: While some third-party apps claim to recover iPhone data from locked iPhones without wiping, their reliability is questionable and may violate your iPhone’s warranty. It’s better to stick with Apple’s recommended methods.
- Apple Store assistance: If you can’t unlock your iPhone using the methods above, you should contact Apple Support. They can help you regain access to your device with proof of ownership.
Additional Tips for Seamless Restoration
- Ensure that your Windows PC is up to date with the latest version of Windows 10 or Windows 11.
- Verify that your iPhone is running the latest version of iOS.
- For wireless backups, make sure both devices are connected to a stable Wi-Fi network or use a reliable USB cable for direct connections.
Tips to Avoid Future Passcode Issues
- Remember your passcode: It may seem obvious, but take the time to memorize your passcode and keep it safe.
- Enable Face ID or Touch ID: These biometric authentication methods provide an alternative and more convenient way to unlock your iPhone and add an extra layer of security.
- Use a passcode manager: Store your passcode in a reputable passcode manager app like 1Password or LastPass.
- Back up your iPhone regularly: Remember, having a recent backup is crucial for the best chance of recovering your data. Regularly backing up your iPhone to iCloud or your computer ensures a smooth restoration process if you ever get locked out.
FAQs
I forgot my passcode and don’t have a backup. Will I lose all my data?
Yes, unfortunately. If you don’t have an iCloud backup, your only option is to use recovery mode, which erases all your data.
What if my computer doesn’t recognize my iPhone?
If your computer doesn’t recognize your iPhone, put it in recovery mode. The steps to enter recovery mode differ depending on your iPhone model. This guide instructs you how to do it.
What if I can’t remember my Apple ID or password?
If you can’t remember your Apple ID or password, you’ll need to recover that information before you can erase and restore your iPhone. You can try resetting your Apple ID password on another device: https://support.apple.com/en-us/102656.
Photo credit: Apple