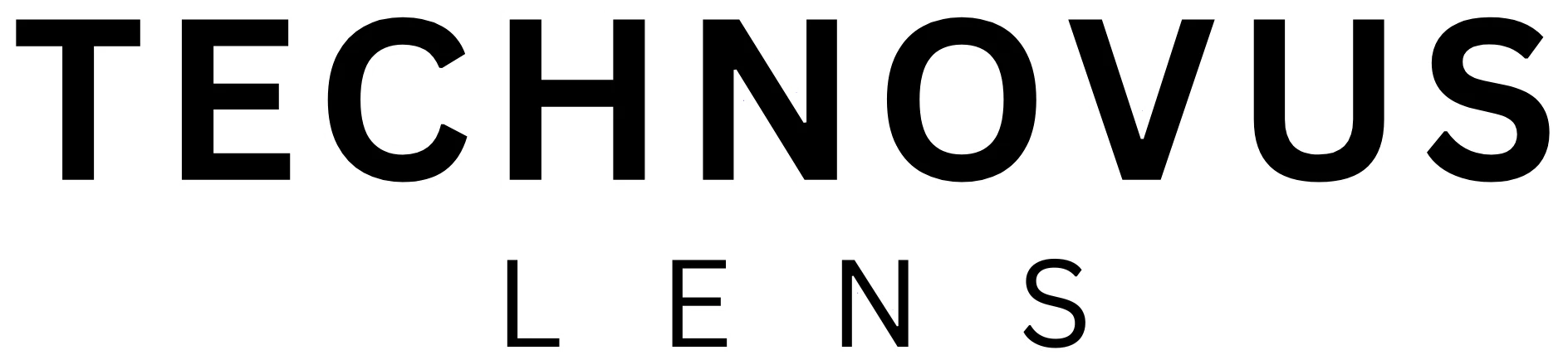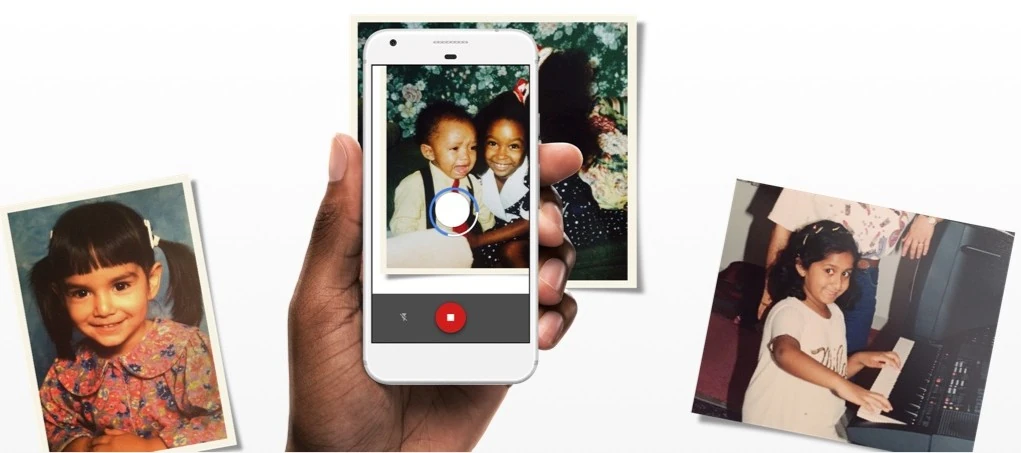Ever wish you could magically silence that barking dog during your work meeting? Or perhaps swap out your messy bedroom for a professional office backdrop? That’s where NVIDIA Broadcast comes in. This free software, powered by artificial intelligence (AI), leverages your NVIDIA RTX graphics card to enhance your webcam and microphone, turning any space into a home studio. Whether you’re a seasoned streamer, a remote worker, or someone who just wants to look their best on video calls, this free software could be a game-changer.
What can NVIDIA Broadcast do?
Let’s break down the superpowers this software gives you:
- Noise Removal: Banishes background noise like keyboard clicks, lawnmowers, and even your neighbor’s questionable music taste, ensuring crystal-clear communication.
- Virtual Background: Replace your real-life background with a custom image, a blur effect, or even a fun video. Now, those unpacked boxes from your last move won’t sabotage your professional image.
- Auto Frame: This is like having your own personal camera operator. The software automatically zooms and crops your video to keep you centered in the frame, even if you move around. No more awkward fumbling with camera settings mid-meeting!
- Video Noise Removal: Say goodbye to grainy video in low-light conditions. This feature cleans up your footage, making you look sharp and polished.
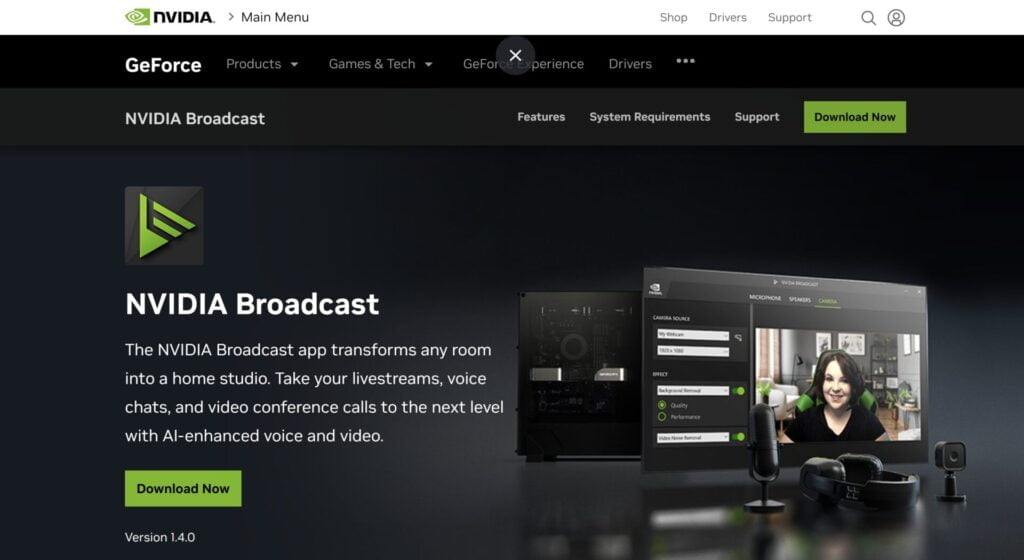
Photo credit: www.nvidia.com
Setting Up: A Quick Guide
Don’t worry, you don’t need a tech degree to get this working. Here’s the gist:
1. Check Your System: Make sure you have an NVIDIA RTX graphics card (2060 or newer), at least 4GB of memory, and Windows 10 (version 1903 or later).
2. Download and Install: Download the NVIDIA Broadcast app from their website. (it’s free, but keep in mind you’ll need that NVIDIA RTX graphics card!). Once downloaded, follow the on-screen instructions to install it.
3. Setting Up Audio Effects: Launch the app, choose your microphone, and turn on the Noise Removal feature. There’s a handy preview window so you can hear the difference.
4. Setting Up Video Effects: Go to the Video Effects tab to activate your virtual background or blur effect.
5. Integrate with Your Apps: In your favorite video conferencing or streaming app (like Zoom, Microsoft Teams, or OBS), simply select NVIDIA Broadcast as your audio and video source.
Level Up Your Setup
If you really want to impress, consider these add-ons:
- Better Webcam: A higher-quality camera like the Logitech Brio can make a noticeable difference.
- Noise-Canceling Headphones: Bose QuietComfort 45 headphones will ensure crystal-clear audio for you and the people you’re chatting with.
- NVIDIA GeForce RTX 30 Series GPUs: NVIDIA’s RTX GPUs accelerate Broadcast’s AI processing, ensuring smooth and lag-free video and audio enhancements.
- Upgraded GPU: A more powerful NVIDIA RTX graphics card will give NVIDIA Broadcast a performance boost.
NVIDIA Broadcast is a surprisingly simple way to level up your online presence. It’s like having a team of audio and video engineers in your corner, making you look and sound your best with minimal effort. So whether you’re a remote worker trying to impress your boss or a Twitch streamer building your audience, give it a try – you might be surprised by how much of a difference it makes!
For a more in-depth guide with visuals, check out some helpful tutorials available online.
FAQs
Is NVIDIA Broadcast free?
Yes, the app itself is absolutely free! However, you’ll need to have an NVIDIA RTX graphics card on your computer to use it.
What do I need to run NVIDIA Broadcast?
You’ll need a few things:
- An NVIDIA RTX graphics card (2060 or newer).
- At least 4GB of memory in your computer.
- Windows 10 (make sure it’s updated to version 1903 or later).
Will NVIDIA Broadcast slow down my computer?
It depends. NVIDIA Broadcast uses your computer’s graphics card (GPU) to work its magic. If you have a powerful RTX graphics card, you probably won’t notice much of a difference. But if your computer is a bit older or has a less powerful GPU, you might see some slowdown, especially when using multiple effects or running other demanding programs at the same time.
Can I use NVIDIA Broadcast with a Mac?
Unfortunately, not at the moment. NVIDIA Broadcast is designed specifically for Windows computers with NVIDIA RTX graphics cards. There’s no official Mac version available yet.
Can I use NVIDIA Broadcast with my existing webcam and microphone?
Absolutely! NVIDIA Broadcast should work seamlessly with most webcams and microphones you already have.
How do I use a virtual background with NVIDIA Broadcast?
Open the NVIDIA Broadcast app, then go to the “Video Effects” tab, and choose either “Background Removal” or “Blur.” You can then replace your background with a picture or even a video!
Can I combine different effects with NVIDIA Broadcast at the same time?
Definitely! You can apply several effects to your microphone, speakers, and camera all at once. Just remember, using too many effects might make your computer work harder.
Is there a mobile version of NVIDIA Broadcast?
Not yet! NVIDIA Broadcast is currently only available for Windows computers. However, there are other apps with similar features for mobile devices, so keep an eye out for those!