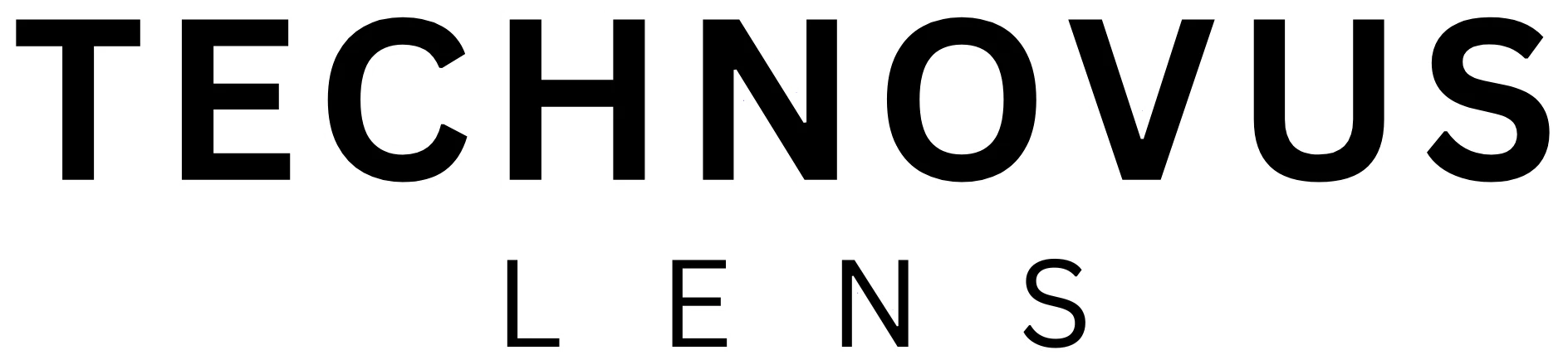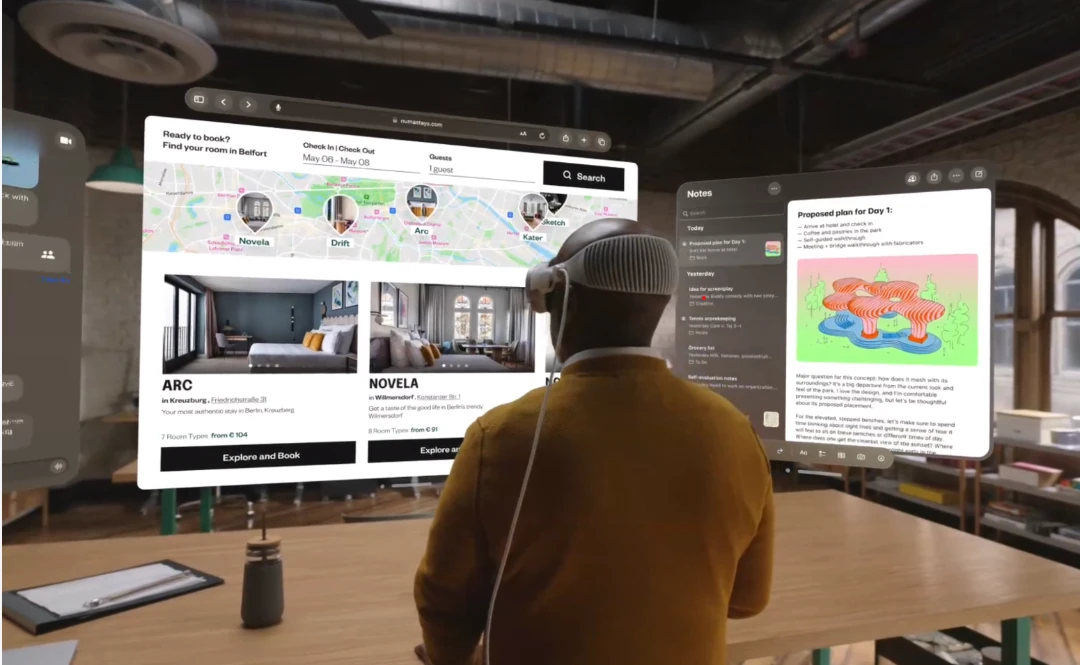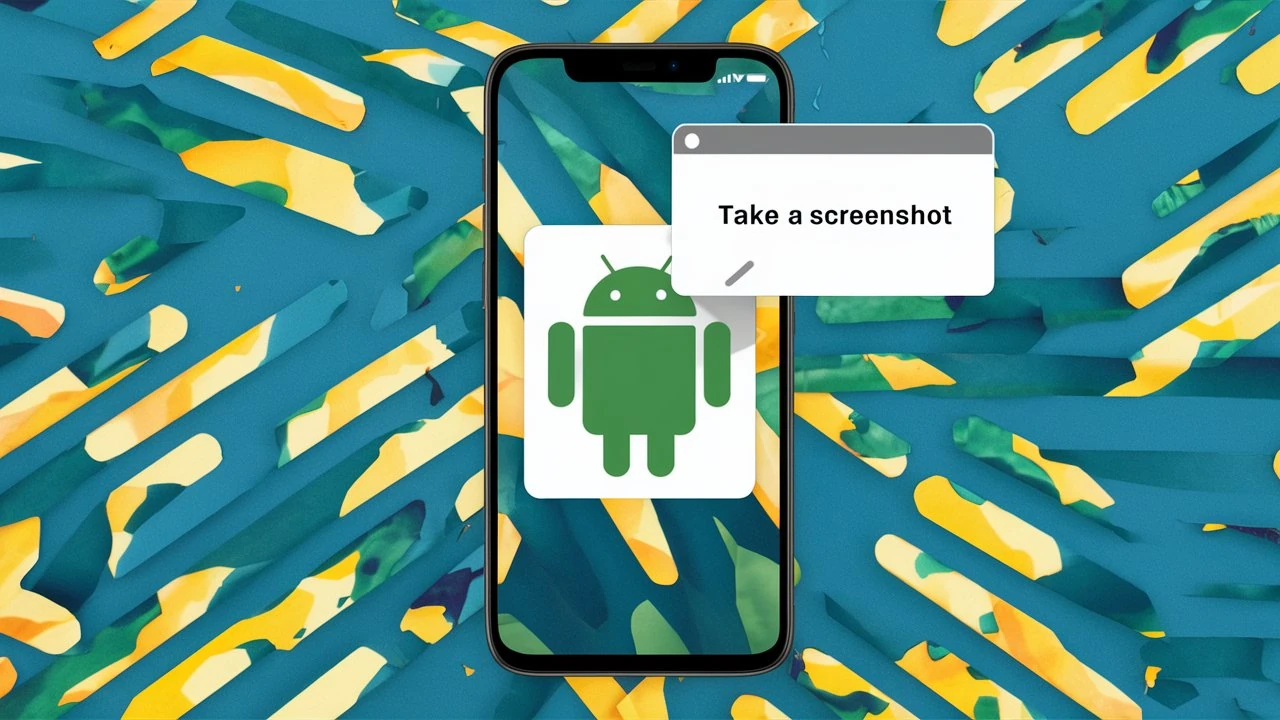The Apple Vision Pro isn’t just another gadget; it’s a revolutionary mixed-reality headset designed to transform how we interact with technology. While its stunning visuals, immersive experiences, and intuitive eye and hand gesture controls have captivated the tech world, there’s another aspect that’s equally impressive: its robust voice control capabilities.
Imagine navigating menus, launching apps, dictating messages, or even adjusting settings without lifting a finger—all with the power of your voice. This hands-free interaction offers a new level of convenience and accessibility, making the Vision Pro even more versatile and user-friendly.
In this article, we’ll guide you through the steps to enable and master Apple Vision Pro voice control. We will provide you with a comprehensive list of voice commands to get you started. So, if you’re ready to take your Vision Pro experience to the next level, let’s explore the power of your voice!
If you’re still on the fence about whether this headset is right for you, be sure to check out our review, Apple Vision Pro: Should You Buy Into The Hype?, which looks at all the details, including price, features, and potential drawbacks.
How to Set Up and Enable Apple Vision Pro Voice Control
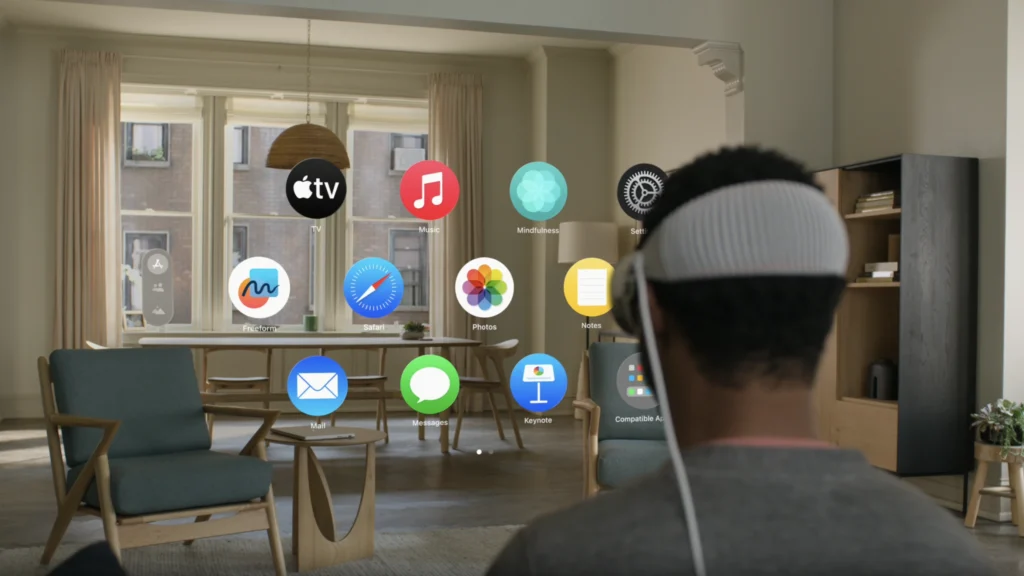
The Apple Vision Pro doesn’t come with voice control enabled by default. You need to set it up first, which requires an internet connection. Once it’s set up, you can turn voice control on or off as needed, even without an internet connection.
1. Initial Setup (Requires Internet Connection)
- Connect to Wi-Fi: Ensure your Apple Vision Pro is connected to the internet via Wi-Fi.
- Open Settings: Go to Settings > Accessibility > Voice Control.
- Set Up Voice Control: Tap “Set Up Voice Control” and follow the on-screen instructions. This will download the necessary files from Apple.
2. Enabling Voice Control (No Internet Connection Needed)
Once the initial setup is complete, you can enable or disable voice control using any of these methods:
- Ask Siri: Say “Hey Siri,” then “Turn on Voice Control.”
- Direct Command: Say “Turn on Voice Control.”
- Accessibility Shortcut: Add Voice Control to your Accessibility Shortcuts for quick access (Settings > Accessibility > Accessibility Shortcut).

Visual Confirmation
When Voice Control is enabled, a small microphone icon will appear in the corner of your display, indicating that the system is actively listening to your commands.
Additional Tips
- Language: You can set the language for Voice Control in Settings > Accessibility > Voice Control > Language.
- Vocabulary: If Voice Control doesn’t recognize a word you use often, you can teach it new words in Settings > Accessibility > Voice Control > Vocabulary.
Basic Apple Vision Pro Voice Commands
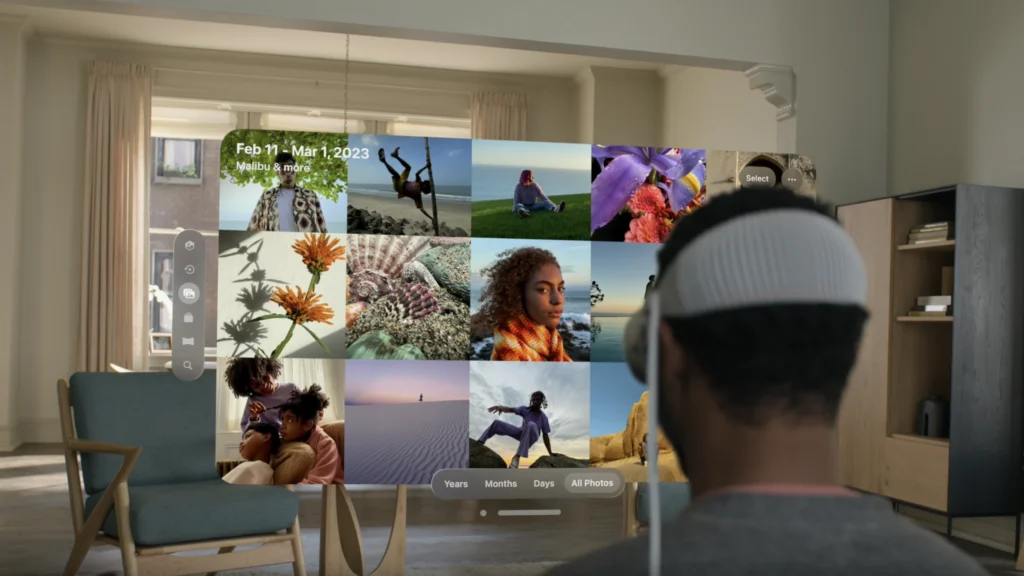
Now that voice control is activated, let’s explore some essential voice commands to help you navigate the interface and perform basic tasks:
- Open [app name]: Launches the specified app. For example, say “Open Safari” to launch the web browser.
- Go back: Returns to the previous screen or menu.
- Go home: Returns to the Vision Pro’s home screen.
- Scroll up/down: Scrolls through content in the current view.
- Show/hide keyboard: Displays or hides the on-screen keyboard for text input.
- Select [item name]: Selects a specific item on the screen.
- Tap [item name]: Simulates a tap on the specified item.
- Show/hide notifications: Displays or hides the notification center.
- Adjust brightness: Increases or decreases the display brightness.
Mastering Apple Vision Pro Voice Control
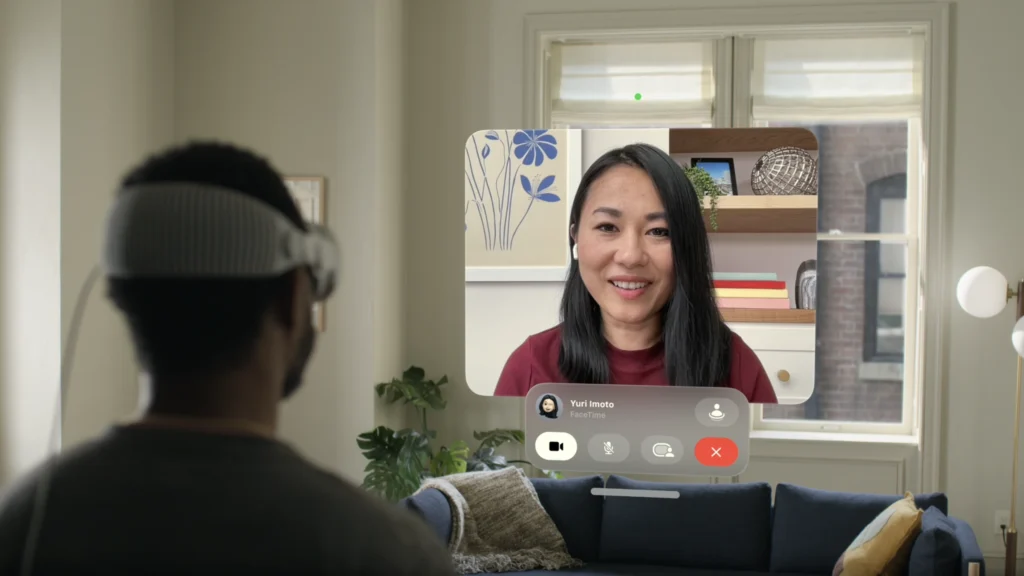
Once you’ve grasped the basics of Apple Vision Pro voice control, it’s time to unlock its full potential with a wider range of commands. This section will cover advanced navigation, system controls, text dictation, media playback, and app-specific commands.
Advanced Navigation Commands
- “Go to [location]”: Navigate directly to a specific screen or app (e.g., “Go to Home Screen,” “Go to Notifications”).
- “Open Control Center”: Access the Control Center for system settings and adjustments.
- “Show/Hide Dock”: Toggle the visibility of the app dock.
- “Switch to [app name]”: Quickly switch between open apps.
- “Recent apps”: Display a list of recently used apps.
- “Next/Previous app”: Cycle through open apps in order.
System Control Commands
- “Adjust brightness to [percentage]”: Set the screen brightness to a specific level.
- “Increase/Decrease volume by [percentage]”: Adjust the audio volume by a specified amount.
- “Mute/Unmute [app name]”: Control the audio output of specific apps.
- “Take a screenshot”: Capture a screenshot of the current screen.
- “Start/Stop screen recording”: Record your Vision Pro screen.
- “Lock screen”: Lock the Vision Pro to protect your privacy.
Text Dictation and Editing Commands
- “Start dictation”: Begin dictating text into any text field.
- “New line”: Insert a new line in a text field.
- “Delete [word/phrase]”: Remove the specified word or phrase.
- “Select [word/phrase]”: Highlight a specific word or phrase for editing.
- “Undo/Redo”: Undo or redo the last action.
Media Playback Commands
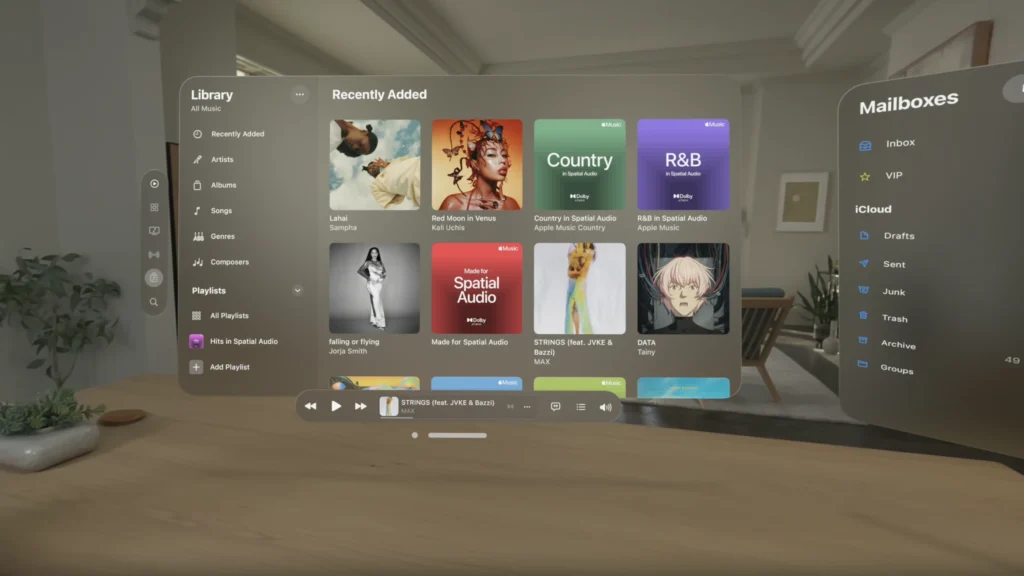
- “Play/Pause”: Start or stop media playback.
- “Skip to next/previous [song/video]”: Jump to the next or previous item in a playlist.
- “Rewind/Fast forward [number] seconds”: Rewind or fast forward media by a specific duration.
- “Increase/Decrease playback speed”: Adjust the playback speed of media.
App-Specific Voice Commands
Safari
- “Open [website]”: Navigate to a specific website.
- “Search for [term]”: Perform a web search.
- “Go to [tab number]”: Switch to a specific tab in Safari.
- “Close tab”: Close the current tab.
Messages
- “Send a message to [contact name]”: Initiate a new message to a specific contact.
- “Read my messages”: Listen to your unread messages.
- “Reply”: Respond to the last message received.
Beyond Voice Control: Other Accessibility Features on Apple Vision Pro.
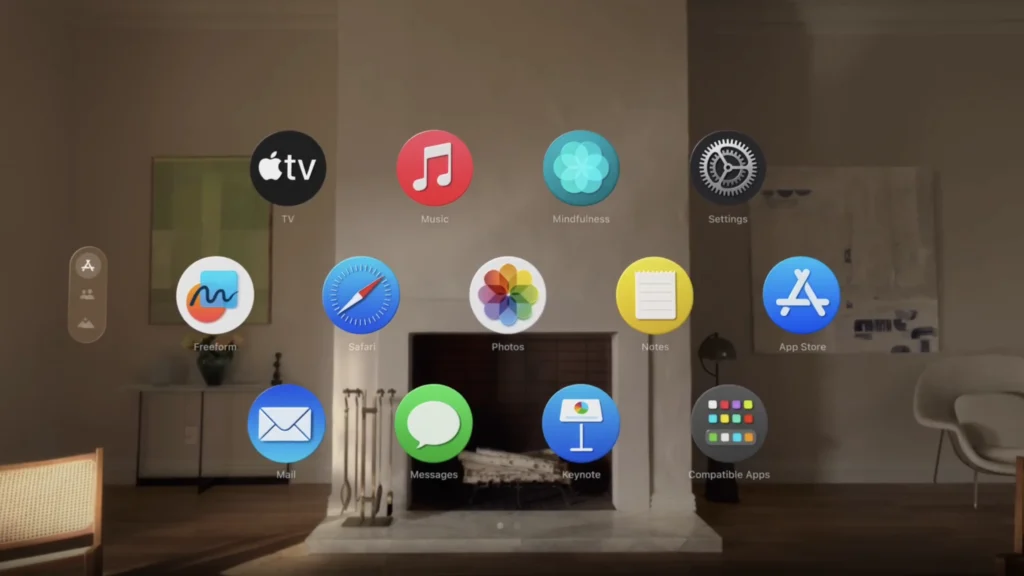
In addition to voice control, Apple Vision Pro offers many other features, making it a comprehensive accessibility tool.
- Optical Character Recognition (OCR): Converts printed text into editable digital text.
- Screen magnification: This allows you to zoom in on any part of the screen.
- Color filters: Invert colors or change the color scheme to make images easier to see.
- Audio descriptions: Provides spoken descriptions of what’s displayed on the screen, including images and videos.
- Text-to-speech: Converts text into spoken audio.
As we’ve explored, Apple Vision Pro voice control is more than just a futuristic gimmick; it’s a powerful tool that can enhance productivity, accessibility, and overall enjoyment of your mixed reality experience. Whether you’re dictating emails, navigating the interface, or controlling your smart home devices, it can be a game changer.
The comprehensive list of Apple Vision Pro voice commands we’ve provided is just the beginning. With practice and exploration, you’ll discover even more ways to personalize your voice control experience and tailor it to your specific needs. Try new commands, and find creative ways to incorporate voice control into your daily routine.
The future of hands-free interaction is here, and the Apple Vision Pro is leading the charge. Embrace the power of your voice and unlock a world of possibilities within your mixed-reality headset.
Photo credits: Apple
FAQs
What is Apple Vision Pro?
Apple Vision Pro is a mixed-reality headset that combines virtual reality with the ability to see some of the real world through cameras.
How do I enable voice control for Apple Vision Pro?
Make sure you are connected to a Wi-Fi. Go to Settings > Accessibility > Voice Control > Tap Set Up > Tap Continue, and it will start to download a one-time file so you can use the feature without the internet in the future. After setting it up, you can turn it on and off with Siri.
What are some examples of voice commands for Apple Vision Pro?
- “Go Home“
- “Tap” then you say the item name
- “Open” then you say the App name
- “Scroll Up” or “Scroll Down”
- “Take a Screenshot”
- “Turn Up Volume“
- “Go To” then say the name of the website you want to visit.
- “Search For” then you say a keyword you want to search for. For example: “Search For Starbucks”
How does Apple Vision Pro voice control handle accents and dialects?
Apple Vision Pro voice control utilizes advanced speech recognition technology designed to understand a wide range of accents and dialects. However, the accuracy might vary depending on the specific accent or dialect. You can improve accuracy by training the system with your voice and pronunciation.
Does the Apple Vision Pro support multiple voice profiles?
Yes, you can create multiple voice profiles on the Apple Vision Pro to ensure personalized voice recognition for each user. This is especially useful for households or shared workspaces where multiple people might use the headset.
What are some creative ways to use Apple Vision Pro voice control beyond the basic commands?
- Dictate creative writing or poetry in immersive environments.
- Control music production software with voice commands for a hands-free experience.
- Navigate 3D design models or virtual tours with voice commands for a more immersive exploration.
- Create custom voice commands for specific actions or phrases within apps.