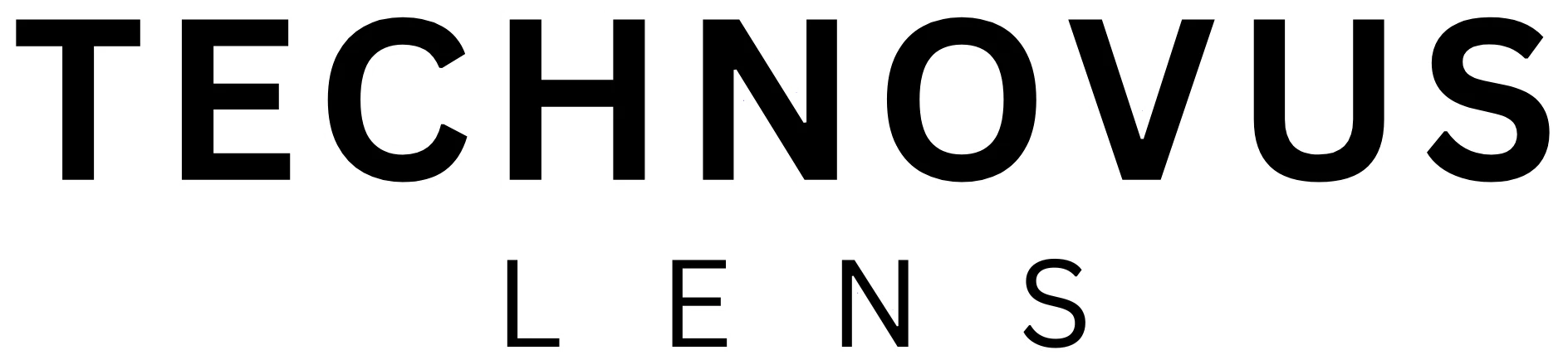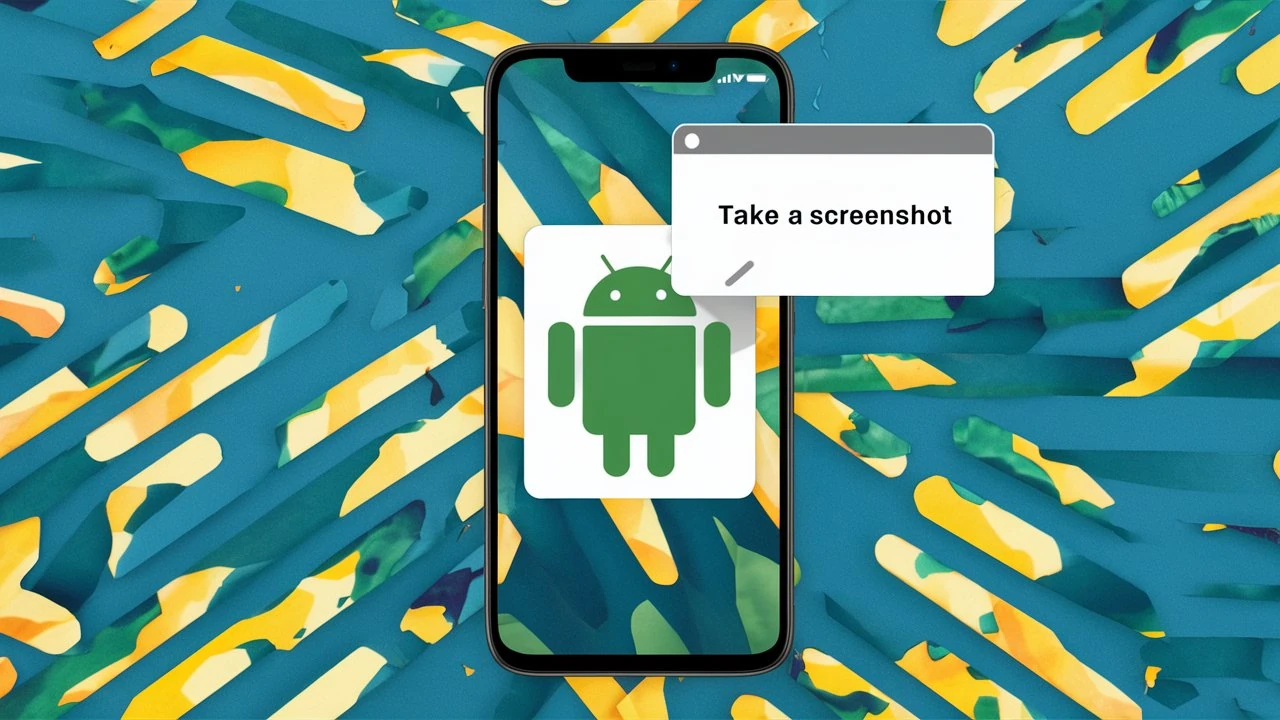If you own a Samsung Galaxy S20, you have a few options for taking screenshots. Whether you prefer the classic button method or more advanced features like gestures and voice commands, there is something for everyone. This guide will walk you through capturing your screen’s contents.
1. The Standard Button Method
Simply press and hold the volume down key and the power button simultaneously for a few seconds until you hear a shutter sound and see a screenshot preview appear on the screen.
2. Palm Swipe Gesture
If you like a more fluid way to take screenshots, the Galaxy S20’s palm swipe gesture will be perfect. You can enable this feature by navigating to Settings > Advanced features > Motion and gestures > Palm swipe to capture. Once activated, you can capture a screenshot by swiping the side of your palm across the screen from left to right or vice versa.
3. Scroll Capture: Capturing Entire Web Pages and Long Content
When you need to capture content that extends beyond a single screen, use this method:
- Take a regular screenshot using either the button method or the palm swipe gesture.
- Tap the Scroll capture option that appears at the bottom of the screen.
- Keep tapping on Scroll capture to continue capturing the page as it scrolls.
- The Galaxy S20 will stitch together the multiple screenshots into a single, long image.
4. Bixby or Google Assistant Voice Command
Press the dedicated Bixby button on your phone and say, “Take a screenshot.” Alternatively, you can set up the “Hi Bixby” voice wake-up feature in Bixby home > Settings > Voice wake-up to capture screenshots by saying, “Hi Bixby, take a screenshot.”
If you prefer Google Assistant over Bixby, you can also use it to take screenshots. Activate Google Assistant by saying, “OK Google,” followed by the command, “Take a screenshot.“
5. Smart Select: Capturing Specific Content with Precision
If you want to capture specific portions of your screen, use the smart select feature. You can even create GIFs using this method.
- Ensure the Smart Select feature is enabled in Settings > Advanced features > Edge screen > Edge panels.
- Open the Edge panel by swiping in from the right side of your screen.
- Select Smart Select.
- Choose the desired shape for your screenshot (square or oval).
- Select the area you want to capture and tap Done.
If you want to explore more ways to take screenshots on different Android devices, check out our handy guide: ‘How to Take a Screenshot on Any Android Phone (Simple Guide).’
FAQs
How can I take a screenshot with my Samsung Galaxy S20?
You have a few options for taking screenshots.
- Standard button method (pressing volume down and power button)
- Palm swipe gesture
- Scroll capture for long content
- Bixby voice command
- Google Assistant voice command
- Smart select for capturing specific areas
The guide also includes clear instructions for enabling features like Palm Swipe and Smart Select.
What if the button method or palm swipe gesture isn’t working for taking screenshots on my Samsung Galaxy S20?
Ensure you are pressing the buttons briefly and simultaneously. For a palm swipe, ensure the feature is enabled in Settings > Advanced features > Motions and gestures and that your hand makes good contact with the screen.
If the power button is broken, how can I take screenshots with my Samsung Galaxy S20?
You can use Palm swipe or try enabling “Assistive touch” in Accessibility settings, which provides an on-screen power button option.
Can I edit the captured sections before saving the scroll capture on my Samsung Galaxy S20?
No, unfortunately, you cannot edit individual sections in scroll capture.
Do I need an internet connection to use voice commands for my Samsung Galaxy S20 screenshots?
No, an internet connection is not required to take screenshots using voice commands.
Can I directly share Smart Select captures as GIFs with my Samsung Galaxy S20?
No, Smart Select captures GIFs but saves them as video files. You need to use a third-party app to share them as GIFs.