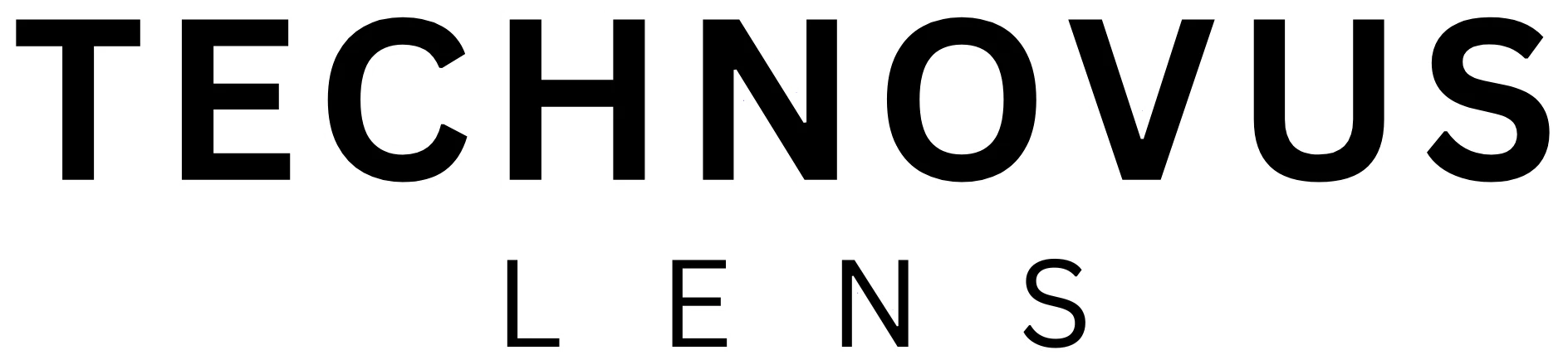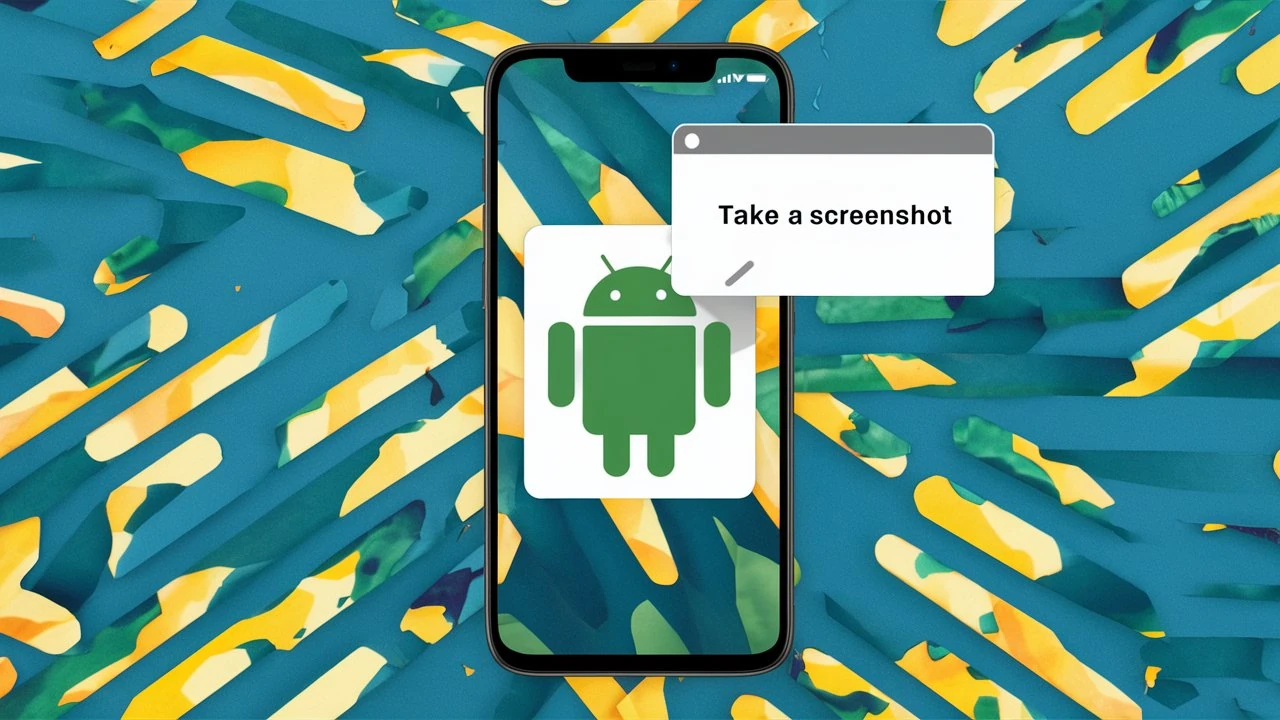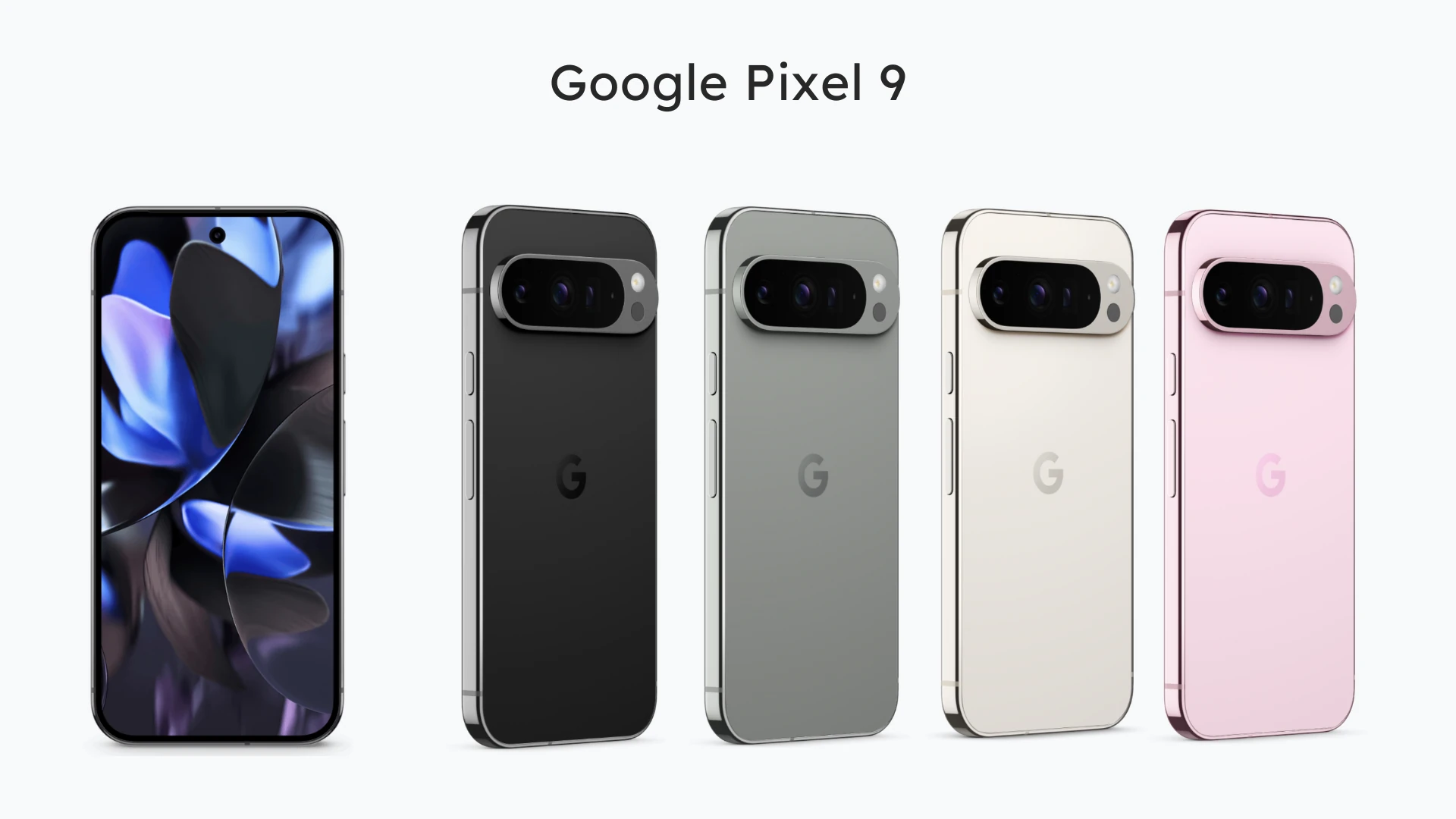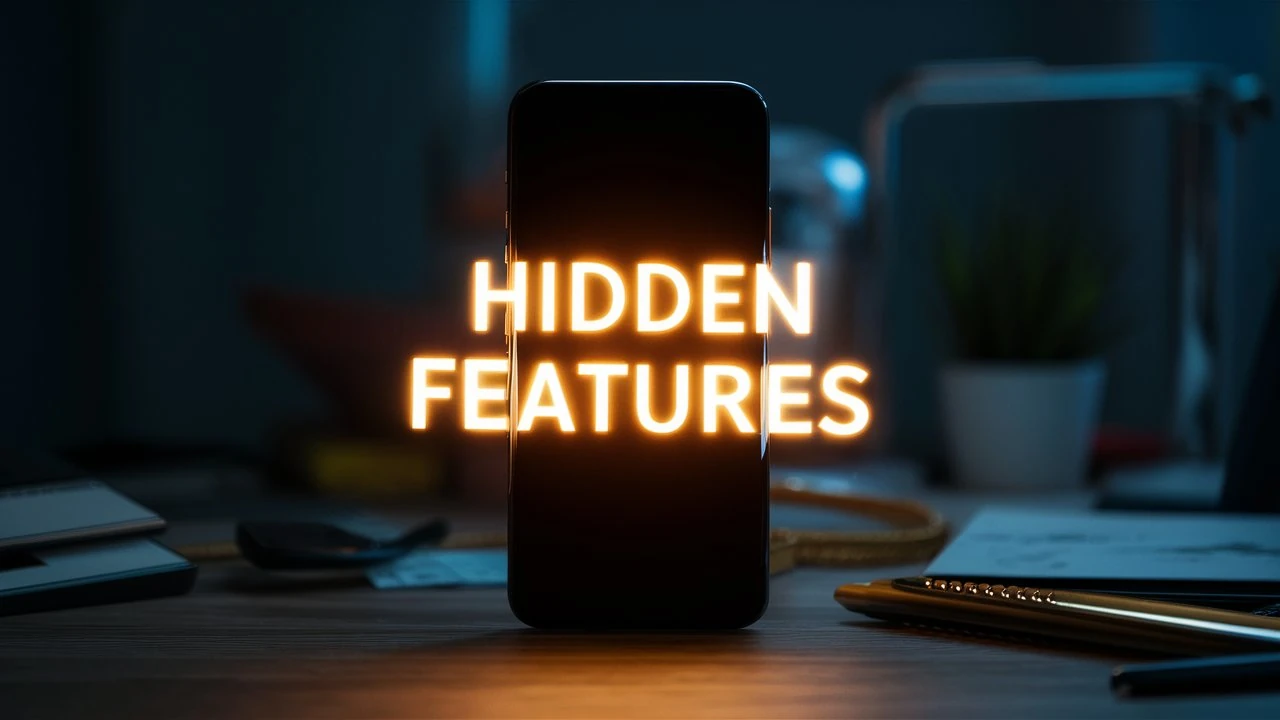Screenshots are our go-to when it comes to quickly saving and sharing memes, important information, or even your high scores. But let’s face it: With so many different types of Android devices and software, figuring out how to do that can sometimes feel like a puzzle. In this article, we’ll explore some easy ways to capture your screen on your Android, no matter what brand or model you have.
Power and Volume Down
Let’s start with the most common method, the trusty power and volume down button combination. This technique works on the vast majority of Android devices. Simply press and hold the power button and the volume down button at the same time for a second or two. You’ll usually see a confirmation animation or hear a shutter sound, indicating that your screen has been successfully captured.
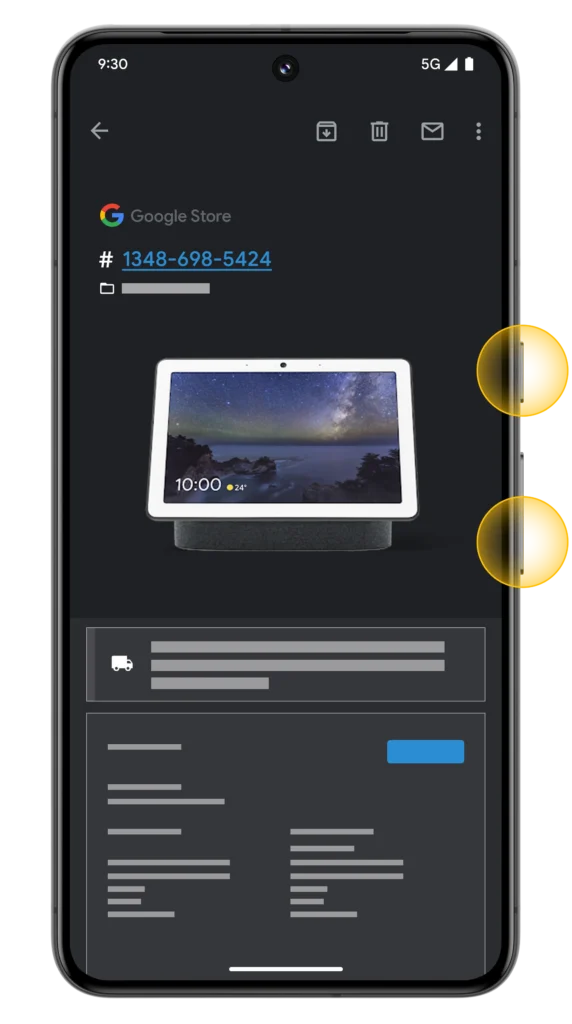
Photo credit: guidebooks.google.com
Using Google Assistant
Android’s built-in virtual assistant, Google Assistant, isn’t just for setting alarms and checking the weather, but it can also capture your screen for you. Simply activate Google Assistant by saying “Hey Google” or long-pressing the home button, and then say “Take a screenshot.” Your helpful assistant will capture the screen and offer options to share or edit it.
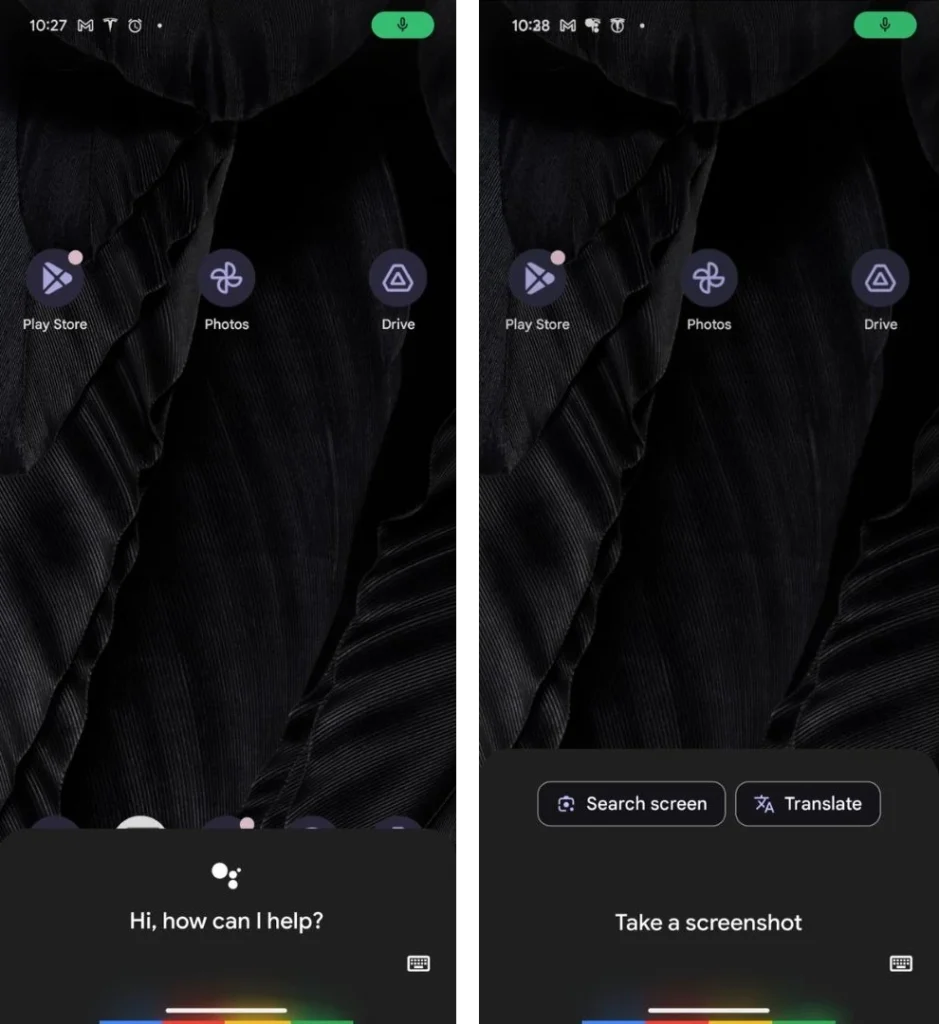
Scrolling Capture
- Open the content you want to capture (webpage, document, app screen).
- Capture the screen using the power button and volume down button together.
- Look for the “Capture more” option on the preview window at the bottom of your screen.
- Tap “Capture more.” This will open a scrolling window that allows you to see more content beyond the initial screen.
- While holding your finger on the screen, scroll down through the content you want to capture in the scrolling window. You can adjust the captured area by scrolling up or down as needed.
- Once everything is captured, tap “Save” to finalize the image of the entire page. It will be saved in your usual location for captured images, typically the “Pictures” or “Screenshots” folder.
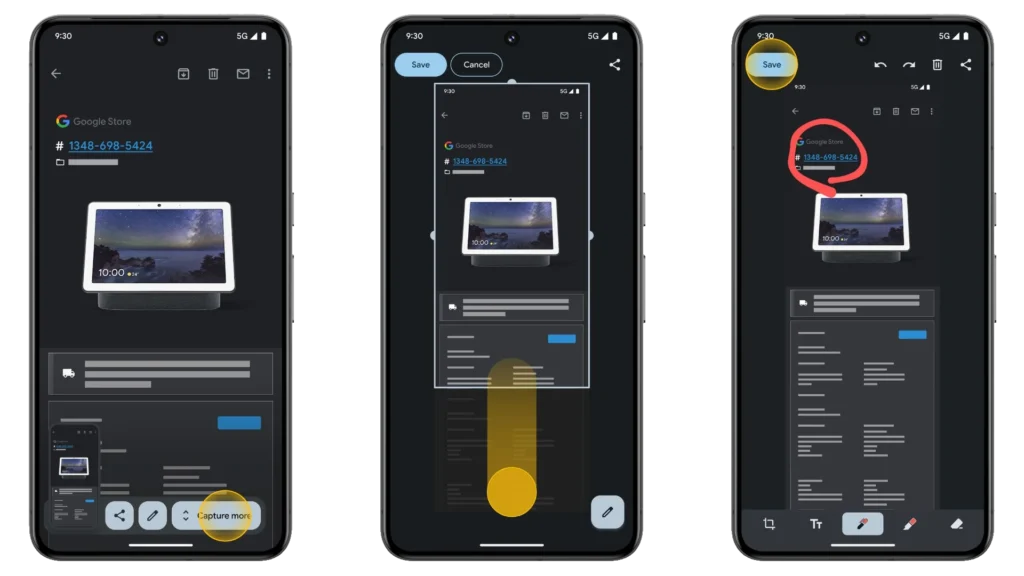
Photo credit: guidebooks.google.com
Samsung’s “Scroll capture”: After you capture an image of your screen with the power and volume down buttons, you’ll see a “Scroll capture” icon. Tap and hold it while scrolling down to capture the entire webpage or document.
Other Brands (e.g., Xiaomi, Huawei): Some manufacturers offer a “Scroll capture” option after taking a regular screen capture. This might involve selecting a scrolling area or using a dedicated button for this feature.
Gesture-Based Screen Capture
Many manufacturers have introduced gesture-based navigation, which often includes swiping to capture your screen. For example, you can swipe your hand across the screen from left to right on Samsung Galaxy phones to capture a screenshot. Similarly, OnePlus phones let you take screenshots with a three-finger swipe-down gesture. Some phone makers like Asus, Motorola, and LG might also offer gesture-based options within their customized user interfaces. Check your phone’s settings or user manual to see if it offers such gesture controls.
Samsung Galaxy phones offer a Smart Select feature for capturing specific portions of your screen. To learn more, check out our article about How to Take a Screenshot on Your Samsung Galaxy S20.
How to find out if your phone supports gesture-based screen captures
- Go to your phone’s Settings app.
- Navigate to sections related to “Gestures,” “Advanced features,” or “Motions” (the name may differ depending on the device you are using).
- Look for options mentioning “Screenshot” or “Screen capture.”
Unfortunately, Pixel smartphones don’t currently support native gesture-based captures of your screen. If you have a Pixel phone, you can only capture the current screen using the traditional button combination or Google Assistant.
However, there are two alternative options to consider:
- You can assign actions by double-tapping the back of your phone. While not a gesture on the screen itself, it can be convenient to snap a quick pic of your display. (It works on Pixel 4a(5G) and later)
- Open Settings > System > Gestures.
- Enable Quick Tap
- Choose “Take Screenshot” under “Tap back of phone twice to.”
- You can also use third-party apps for gesture controls to capture your screen.
Finding and Editing Your Captures
Typically, your screen captures are saved in your phone’s “Pictures” or “Screenshots” folder. Open your Photos app, then tap on Library and look for a folder called Screenshots. Most Android phones also offer basic editing tools within the Photo app. Once you’ve opened the captured image of your screen, tap on the Edit icon, and you can crop, rotate, and annotate (and more) your screenshots. Once you’re done editing, tap Save.
Many Android phones offer the option to edit the captured image of your screen immediately after taking it. After capturing the image, you’ll usually see a preview at the bottom left corner of the screen. Tapping on this preview will allow you to edit the image directly.
Troubleshooting Tips
- No shutter sound/animation: If you don’t see a confirmation after trying the button combination, try holding the buttons a bit longer or restarting your phone.
- Buttons not working: If the physical buttons are broken or unresponsive, use the other methods mentioned (Google Assistant, gestures, etc.).
- Can’t find images: Check your notification bar after capturing an image, as some devices offer quick access to the saved image there. If not found in “Pictures” or “Screenshots,” search your entire device storage for image files.
FAQs
Where are my screenshots saved on my Android phone?
Screenshots are usually saved in your phone’s “Pictures” or “Screenshots” folder. Open your Photos app, then tap on Library and look for a folder called Screenshots.
Can I take a screenshot of a scrolling page on my Android phone?
Yes, Android devices offer a “Scroll capture” feature that allows you to capture long screenshots of scrolling content.
How can I edit my screenshots on my Android phone?
Many Android phones offer basic editing tools within the Photo app, allowing you to crop, rotate, or annotate screenshots. For more advanced options, you can also use third-party photo editing apps.
Can I take a screenshot with Google Assistant?
Absolutely! Simply activate Google Assistant and say, “Take a screenshot.” Google Assistant will capture the screen and offer options to share or edit it.
My Android phone doesn’t have a power button. How do I take a screenshot?
Some phones with on-screen buttons offer alternative methods. Try long-pressing the home button and the volume down button simultaneously, or check your phone’s settings for gesture-based screenshot options.