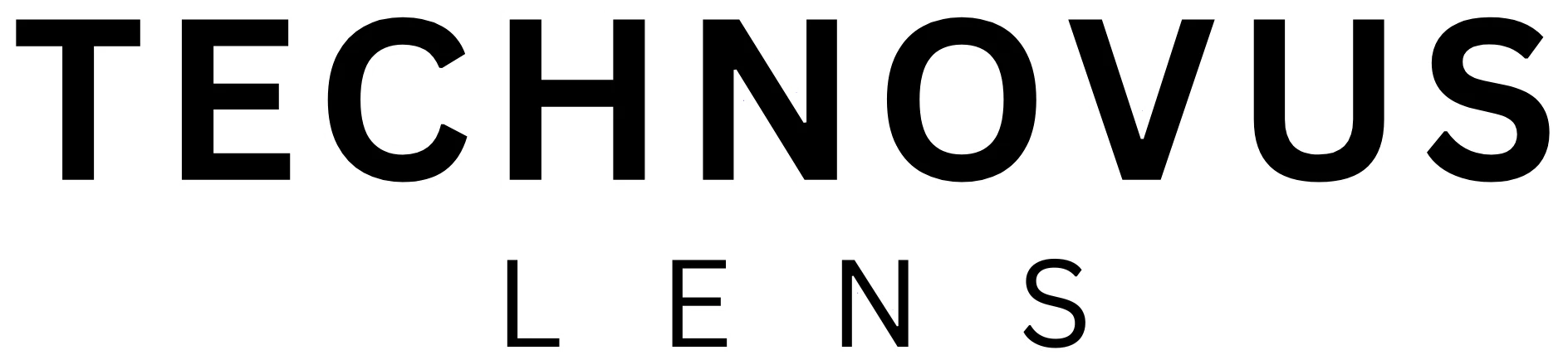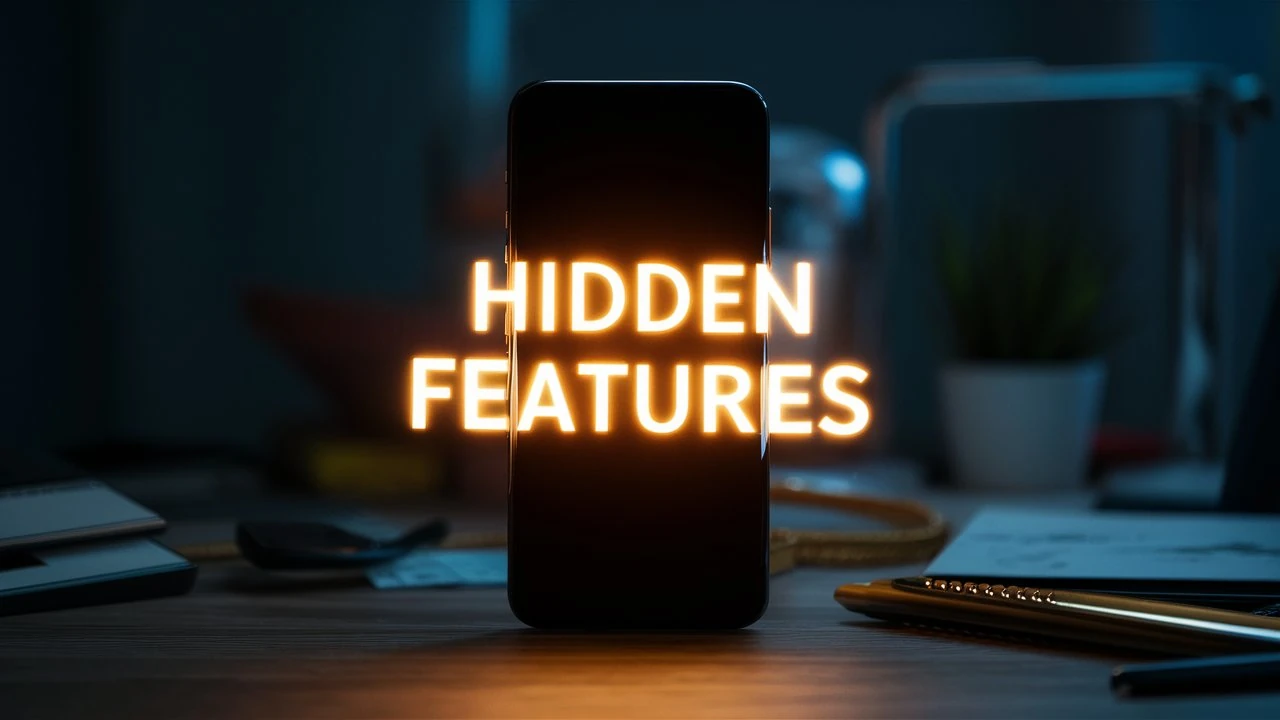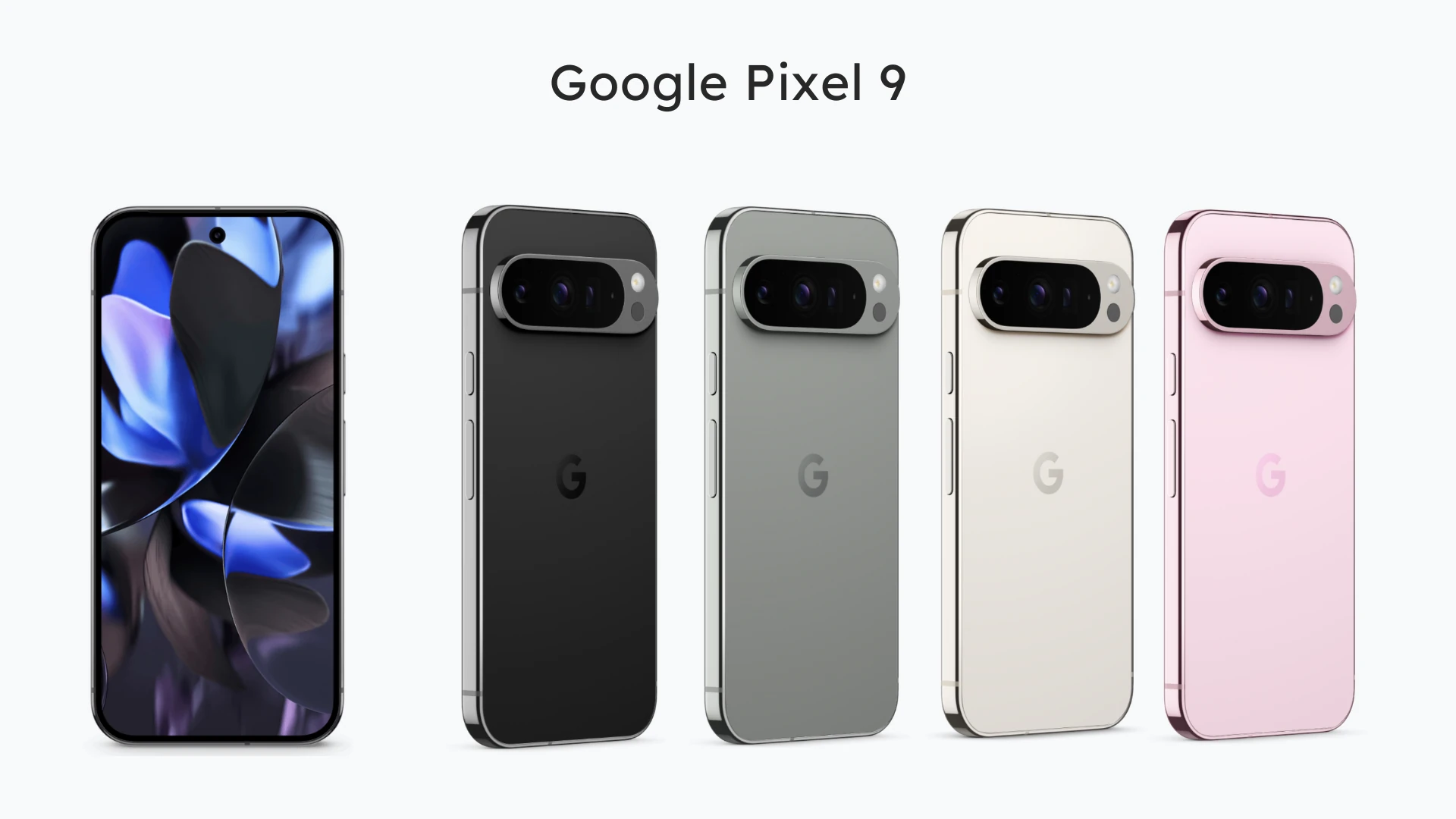Our smartphones have become extensions of ourselves, always within arm’s reach. But are you truly tapping into all the amazing things they can do? I bet you’re not. Hidden beneath the familiar apps and settings, there’s a world of hidden phone features just waiting to be discovered. These aren’t just gimmicks; they’re practical tools that can make your life easier, more productive, and even a little more fun. So, let’s explore the secret powers of your phone.
The Back Tap
One of the Coolest Hidden Phone Features

Photo credits: Apple, Google
This feature lets you trigger actions like taking a screenshot, opening a specific app, or even adjusting the volume – all with a simple double or triple tap on the back of your phone. It’s a quick and convenient shortcut that doesn’t require you to fumble around with buttons or menus. You can customize it to do all sorts of things, like muting your phone during a meeting or quickly opening your camera to capture a spontaneous moment. It’s a small change that can make a big difference in how you use your phone.
How to find it:
- iPhone: Go to Settings > Accessibility > Touch > Back Tap. (available on iPhones running iOS 14 or later)
- Android: This feature isn’t universally available on Android, but some phone manufacturers (like Google Pixel) have their own version. Check your phone’s settings for “Gestures” or “Motions.”
Smart Selection/Text Recognition
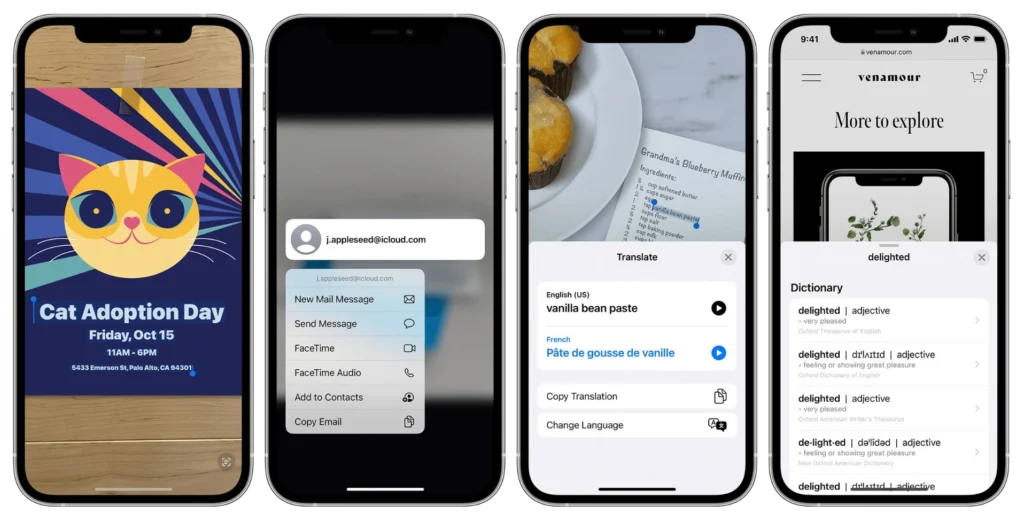
Photo credit: Apple
Ever seen a phone number on a website or in a photo and wished you could just copy and paste it? Well, you can!
This feature uses your phone’s camera or AI to recognize text within images or on your screen. You can then select, copy, translate, search for, or share that text. It saves you the hassle of meticulously dragging your finger across the screen to select the correct text, especially when dealing with small fonts or cluttered webpages.
How to find it:
iPhone
- Live Text: Point your camera at text, tap the Live Text icon (it looks like a square with lines), and select the text you want.
- Visual Look Up: In Photos, swipe up on an image or tap the info button (i), then tap the Look Up icon (it looks like a leaf).
Android
Google Lens: Simply launch the Google app and tap on the colorful Lens icon. Aim your phone’s camera at the text you want to capture, and Lens will automatically detect and highlight it. From there, you can easily copy, translate, or interact with the text as needed.
Text Replacement Shortcuts
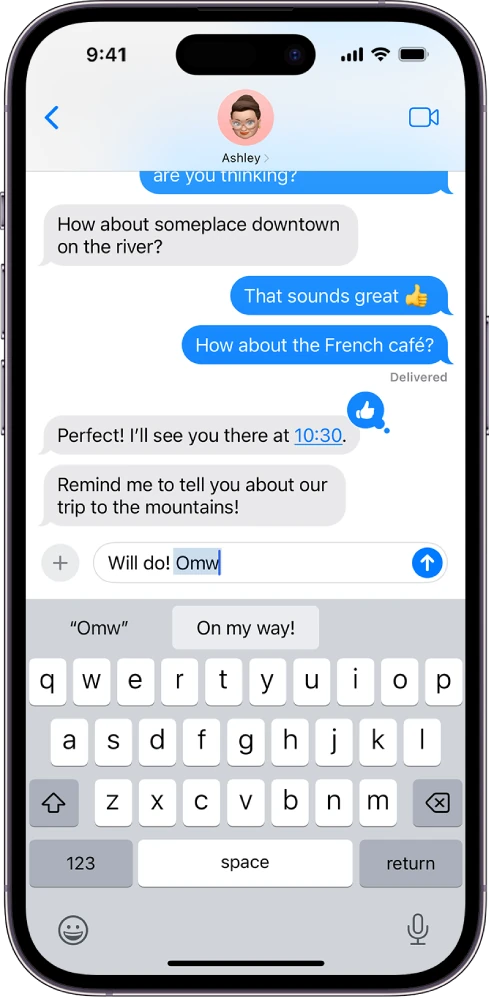
Photo credit: Apple
This feature lets you create shortcuts that automatically expand into longer pieces of text. For example, type “omw” and your phone will replace it with “On my way!” It saves you time and keystrokes, especially for frequently used phrases or complex information like addresses.
How to find it:
iPhone: Go to Settings > General > Keyboard > Text Replacement.
Android: Go to Settings > System > Languages & input > Advanced > Personal dictionary.
Sound Recognition
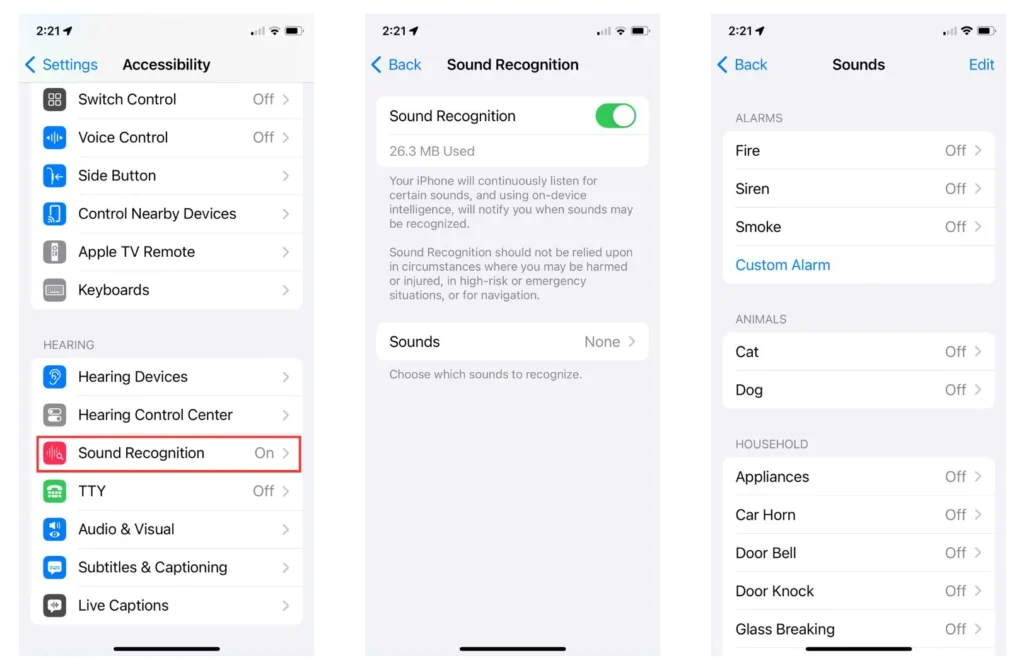
This accessibility feature listens for certain sounds, like a doorbell or a crying baby, and sends you a notification when it detects them. This often-overlooked accessibility feature can be a game-changer, not just for those who are hard of hearing but for anyone who might miss auditory cues in a noisy environment or while wearing headphones.
How to find it:
iPhone: Go to Settings > Accessibility > Sound Recognition. You can choose from a list of preset sounds or even train your phone to recognize a custom sound.
Android: Similar features might be available through third-party apps. Look for “Sound Notification” apps in the Google Play Store.
Instant Measurement Tools
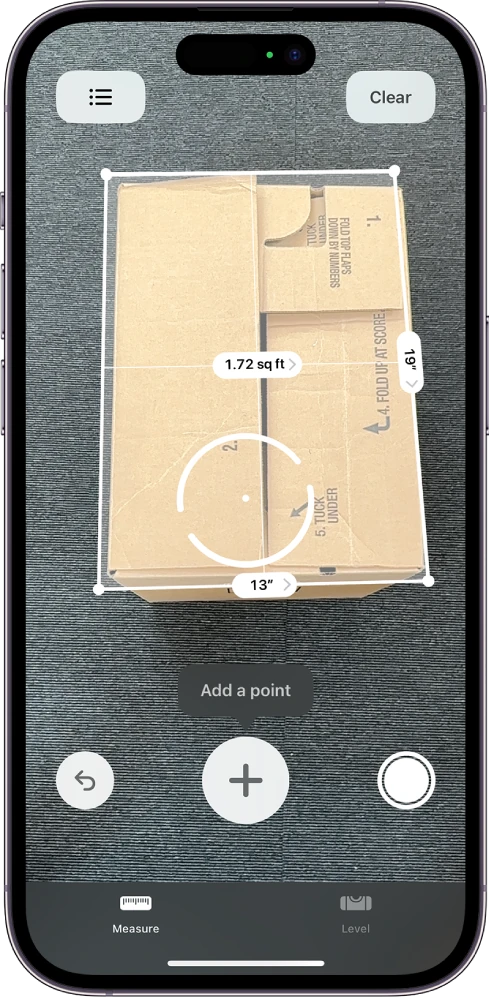
Photo credit: Apple
Your phone isn’t just a communication device; it’s also a surprisingly accurate measuring tool. Using augmented reality (AR), your phone can measure objects, distances, and even people’s height. It’s incredibly handy for those times when you need a quick measurement but don’t have a ruler or tape measure on hand. Need to see if that new couch will fit in your living room? Your phone can help!
How to find it:
iPhone: The Measure app comes pre-installed. Open the app and simply follow the steps displayed on your screen.
Android: Look for “Measure” in your app list (it might be called something slightly different depending on your phone). If it’s not there, you can download the Google Measure app (if your phone supports ARCore).
Built-In Level
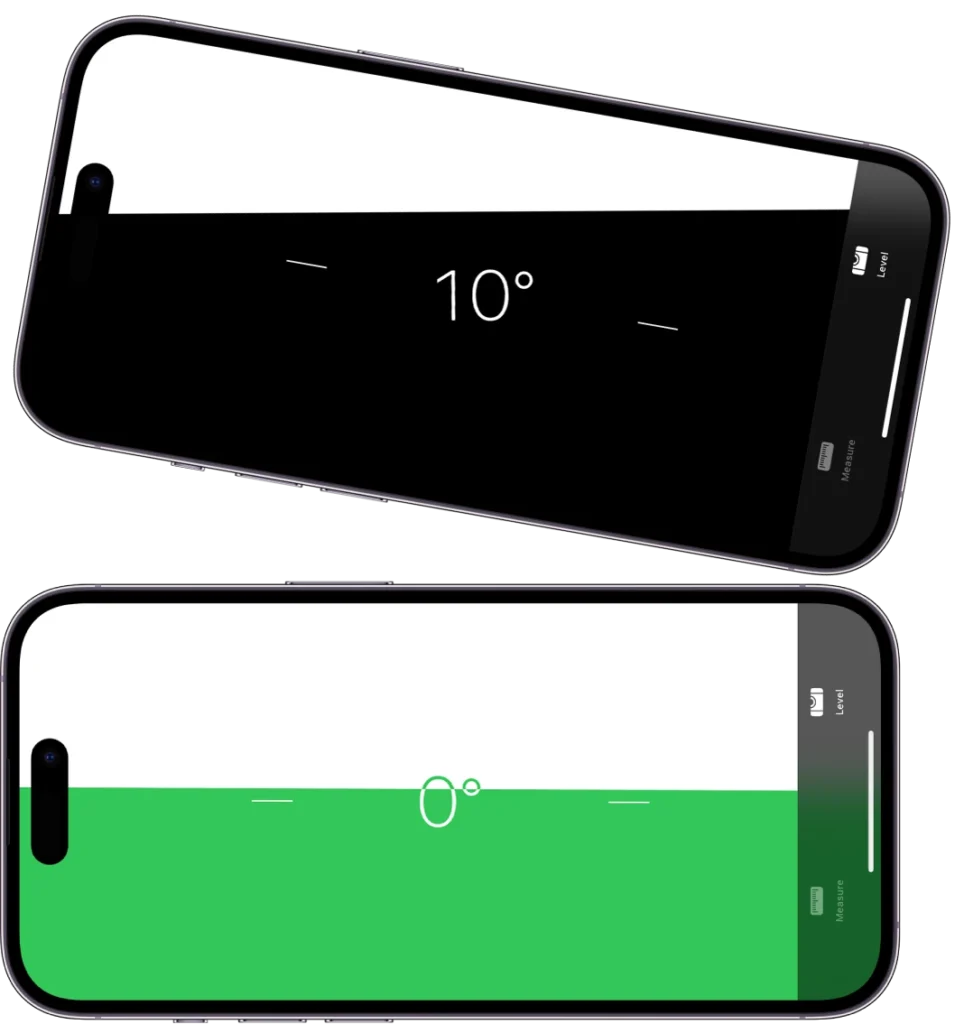
Photo credit: Apple
Ever hung a picture only to realize it was crooked? Your phone can save the day! Many smartphones have a built-in level app that uses the phone’s gyroscope and accelerometer to help you determine if a surface is level. It’s super handy for DIY projects, hanging pictures, or even ensuring that your camper is parked on even ground.
How to find it:
- iPhone: Open the Measure app and swipe to the Level.
- Android: Look for a “Level” app pre-installed on your phone. If you can’t find it, there are plenty of free level apps available in the Google Play Store.
Custom Vibration Patterns
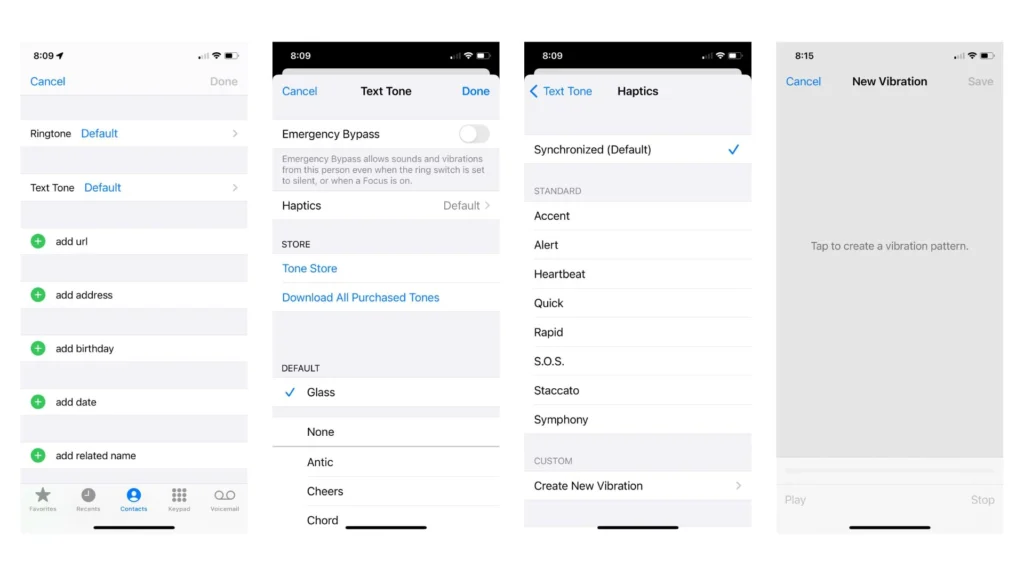
Ever wanted to know who’s calling without looking at your phone? You can assign unique vibration patterns to different contacts! This feature lets you create custom vibration patterns for calls, texts, and notifications from specific people. It’s a subtle way to identify who’s contacting you without having to pull your phone out of your pocket. Plus, it’s just a fun way to personalize your phone.
How to find it:
iPhone
- Go to Contacts, select a contact, and tap “Edit.”
- Tap “Ringtone” or “Text Tone” and then “Vibration.”
- Choose “Create New Vibration” to customize a pattern.
Android
The exact steps vary depending on your phone model and Android version. Look in your Contacts or Settings app for options related to “Vibration” or “Ringtone.”
Instant Actions from the Lock Screen
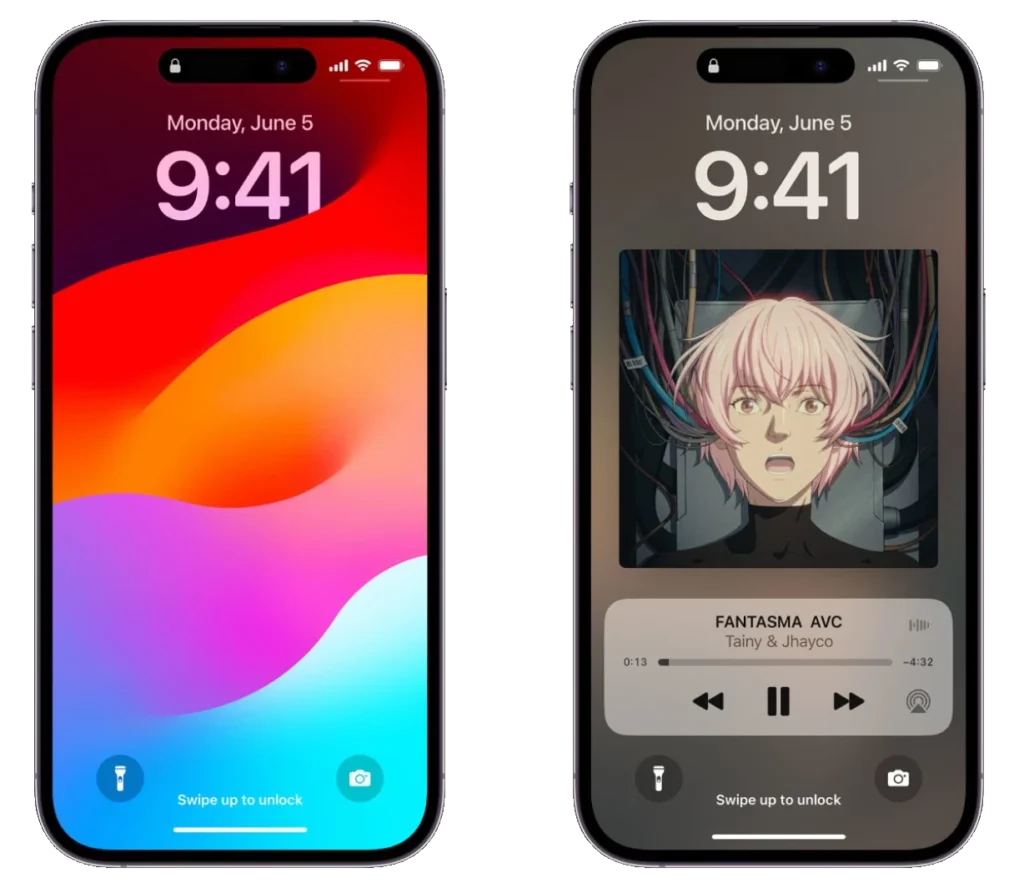
Photo credit: Apple
You don’t always need to unlock your phone to get things done. Depending on your settings and phone model, you can perform specific actions directly from the lock screen, like turning on your flashlight, accessing the camera, or controlling music playback. It’s a huge time-saver when you need to quickly snap a photo, check the time, or turn on the flashlight in a dark environment.
How to find it:
iPhone
- Flashlight/Camera: Swipe left or right from the bottom edge of the screen.
- Music Controls: Swipe up from the bottom edge (or down from the top-right corner on older models) to access the Control Center, where you can find music controls.
Android
Varies by manufacturer: Check your phone’s settings or user manual for specific lock screen shortcuts. Often, you can swipe in from the edges or corners to access different functions.
Magnifier
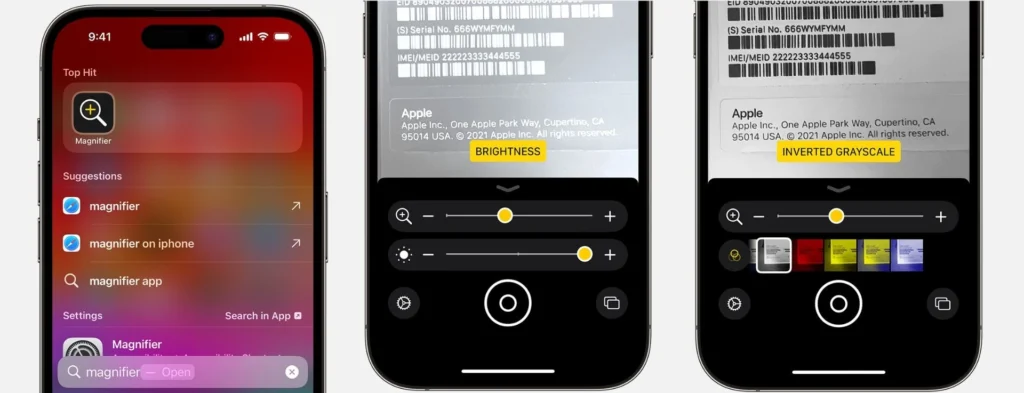
Photo credit: Apple
Did you know your phone can double as a magnifying glass? This accessibility feature uses your phone’s camera to magnify objects or text, making them easier to see. It’s helpful for reading small print, examining tiny details, or even trying to find a lost contact lens. Plus, it’s way cooler than carrying around an actual magnifying glass.
How to find it:
iPhone
Magnifier: Go to Settings > Accessibility > Magnifier and turn it on. You can then access the Magnifier by triple-clicking the side button.
Android
- Magnifier: Go to Settings > Accessibility > Magnification.
- Google Lens: Open Google Lens and tap the Magnifying Glass icon.
Offline Maps
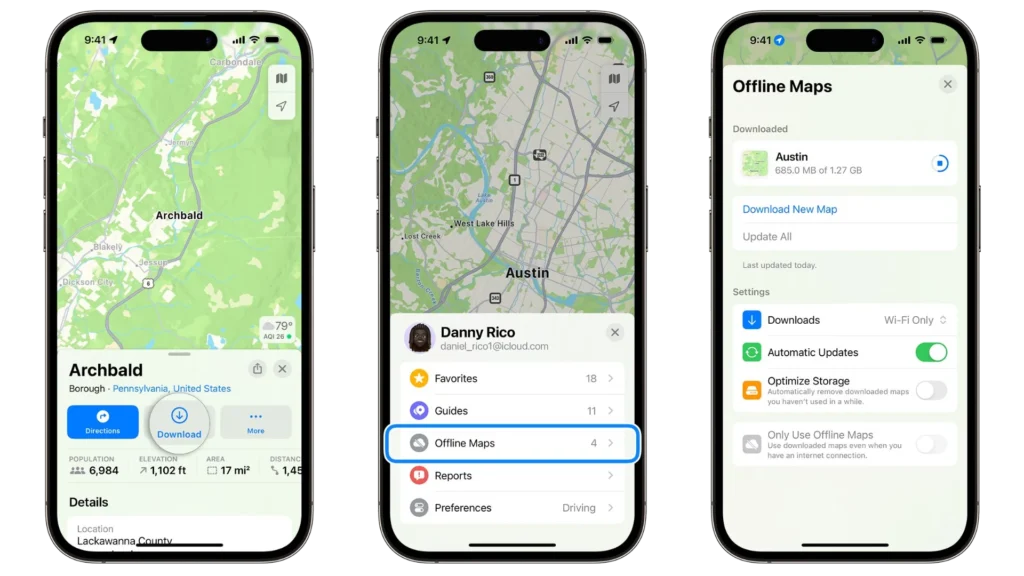
Photo credit: Apple
This feature is particularly useful for travelers or those in areas with spotty reception. It allows you to download maps for specific areas to your phone, so you can use them for navigation even without an internet connection. This is incredibly helpful for road trips, travel to remote areas, or simply saving on data usage. It also ensures you won’t get lost if you lose service, saving you from potential headaches and ensuring you reach your destination safely.
How to find it:
iPhone (Apple Maps):
- Search for the city or region you want to download.
- Tap the info button (i) or the city/region name.
- Tap the “Download” button.
Android & iOS (Google Maps):
- Search for the area you want to save.
- Tap the area name or info card at the bottom of the screen.
- Tap “Download.”
Guest Mode/Temporary Profile
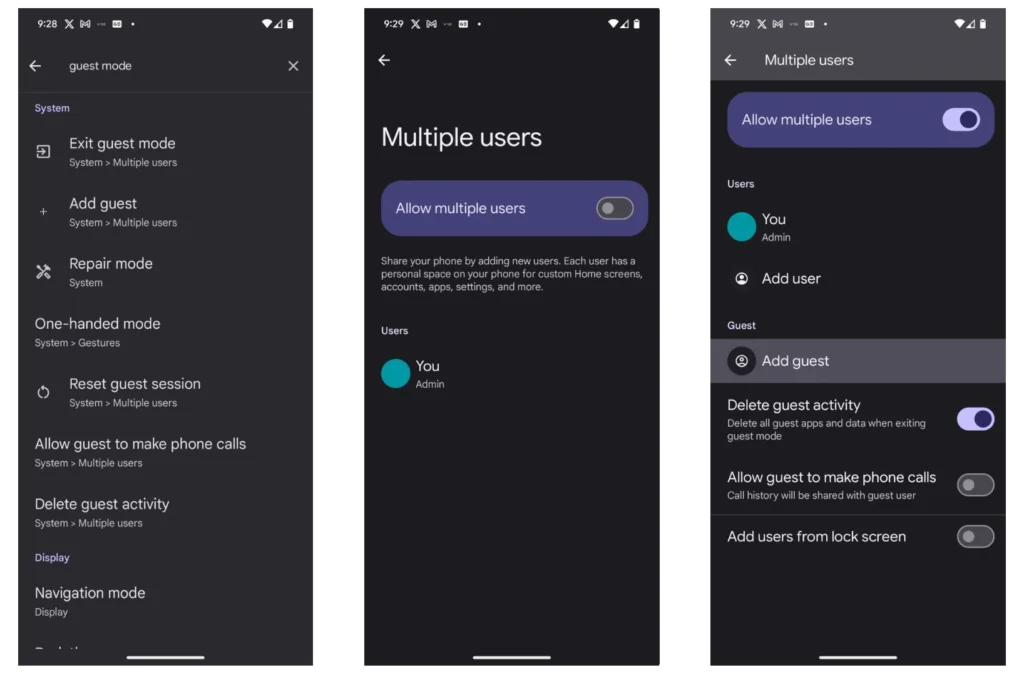
This feature varies between phone brands and models, but it’s a handy tool for sharing your phone without compromising your privacy. It allows you to create a temporary profile on your phone with limited access to your personal data and apps. This is useful if you want to lend your phone to a friend or child without them seeing your messages, photos, or other private information. It’s a great way to maintain your privacy while still letting others use your phone. It can also be helpful for parents who want to limit their children’s access to certain apps or websites.
How to find it:
iPhone: This isn’t a built-in feature on iPhones, but you can achieve a similar effect by using Screen Time restrictions or Guided Access.
Android: Look for “Guest Mode” or “Users” in your phone’s settings. The exact location and name might vary depending on your phone’s manufacturer.
Screen Recording
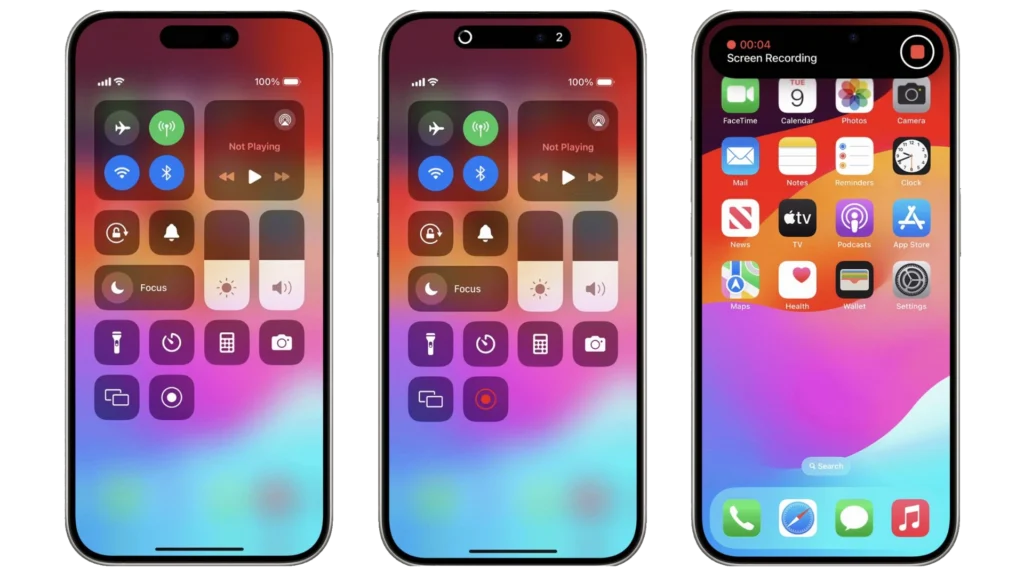
Photo credit: Apple
Many people aren’t aware of this feature, but it can be quite handy. It allows you to record everything happening on your phone’s screen, including video, audio, and even your interactions with apps. It’s great for creating tutorials, capturing gameplay, or even saving a funny video that you don’t want to disappear from your social media feed.
How to find it:
iPhone
- Go to Settings > Control Center > Customize Controls.
- Add Screen Recording to your Control Center.
- Swipe down from the top-right corner of the screen (or swipe up from the bottom on older models) to access Control Center.
- Tap the Screen Recording button to start recording.
Android
- Swipe down from the top of the screen to open the Quick Settings panel.
- Look for the “Screen Record” or “Screen Recorder” button. If it’s not there, you may need to edit your Quick Settings to add it.
Wi-Fi Calling
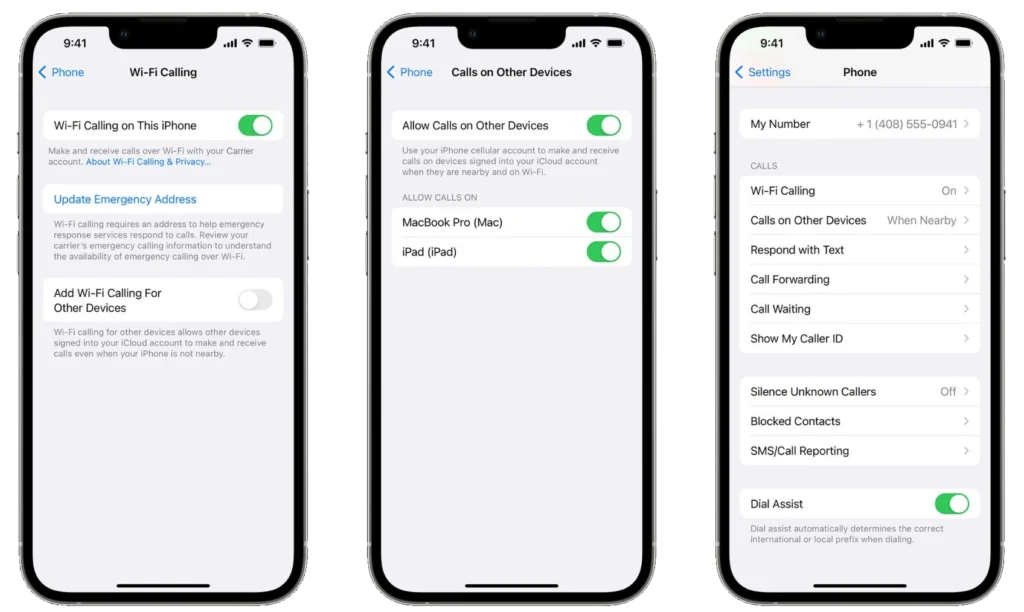
Photo credit: Apple
This is a feature that many people might not know about, but it can be incredibly helpful in areas with poor cellular reception. It allows you to make and receive calls over a Wi-Fi network instead of relying solely on cellular signals. It can significantly improve call quality and reliability in areas with weak cellular coverage, ensuring you stay connected even when the signal bars are low.
How to find it (and enable it):
iPhone: Go to Settings > Phone > Wi-Fi Calling.
Android: This can vary depending on the phone model and carrier, but it’s typically found in the “Connections” or “Networks” settings.
Emergency SOS / Medical ID
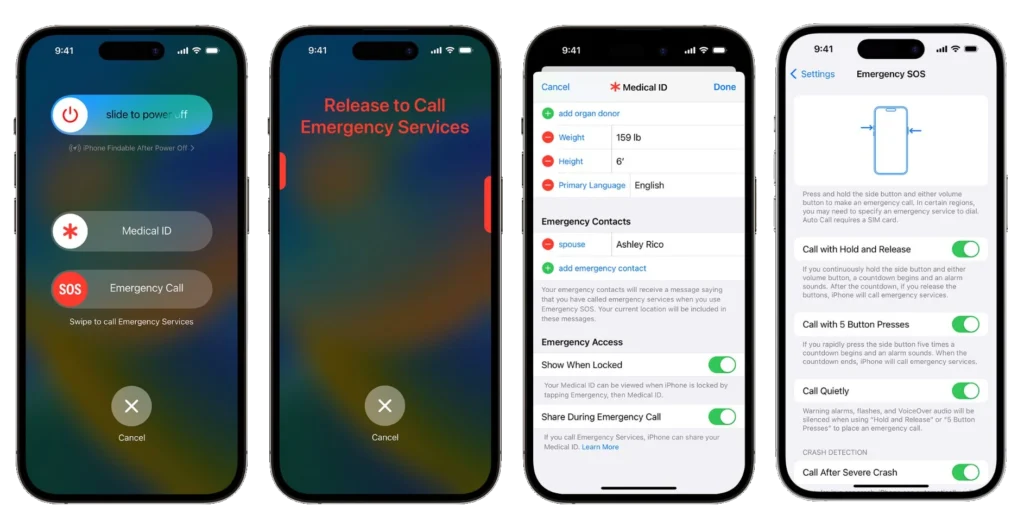
Photo credit: Apple
This might not be entirely “hidden,” but it’s a feature many people overlook or aren’t fully aware of. It allows you to quickly call emergency services and alert your emergency contacts. In a critical situation, this feature can be a lifesaver, providing rapid access to help and notifying loved ones of your location.
Plus, the Medical ID feature lets you store vital medical information on your lock screen, such as blood type, allergies, medications, emergency contacts, and organ donor status. First responders can access this information even if your phone is locked.
How to find them (and use them):
iPhone
- Emergency SOS: Rapidly press the side button five times, or press and hold the side button and a volume button. A slider will appear; drag it to call emergency services.
- Emergency contacts & Medical ID: Go to the Health app > Summary > Medical ID to add emergency contacts and important medical information.
Android
- Emergency SOS: This feature might vary depending on your phone model and Android version. Look for “Emergency SOS” in your settings.
- Emergency Information: Add emergency contacts and medical information in your phone’s settings (usually under “Safety & emergency” or “Personal safety”).
Bonus Tip: Unlock More Hidden Features with Secret Codes (Android Only)
For Android users, there’s another way to unlock even more hidden features: secret codes. These codes are a series of numbers and symbols that you can enter into your phone’s dialer app to access hidden menus and settings.
For a comprehensive list of these codes and how to use them, check out our article on Secret Codes for Android Phones: Unlock Hidden Features and Troubleshooting Options.
So, there you have it – your phone is more than just a communication device; it’s a toolbox packed with hidden potential. From simplifying everyday tasks to ensuring your safety in emergencies, these features can truly transform how you use your smartphone. While we’ve covered some of the most useful hidden gems, your phone likely has even more tricks up its sleeve. Take some time to explore the settings and apps on your phone – you might be surprised by what you discover.
Now go forth and explore! I’m sure you’ll find even more ways to make your phone work for you. After all, technology should make our lives easier and more enjoyable, not more complicated.
FAQs
How do I find hidden features on my phone?
Exploring your phone’s settings is a great starting point. Look for options in menus like Accessibility, General, or Advanced settings. You can also search online for “hidden features” specific to your phone model.
How often are new hidden features added to phones?
New hidden features are often added with software updates, which typically occur a few times a year. Keep your phone’s software up-to-date to access the latest features.
Can I use hidden phone features to create a unique ringtone?
Yes, you can use the GarageBand app on iPhone or similar apps on Android to create custom ringtones using your own recordings or loops.
Do all phones have the same hidden features?
No. The availability of hidden features depends on your phone’s operating system (iOS or Android), manufacturer, and model. Some features might be exclusive to specific phone brands or models.
Are there any hidden features that can make my phone more secure?
Yes, features like Guest Mode or temporary profiles can help protect your personal data when lending your phone to others. Additionally, Emergency SOS can quickly call for help and alert your emergency contacts in critical situations.
Will using hidden features drain my phone’s battery faster?
Some features, like Back Tap or Sound Recognition, might use slightly more battery power due to their continuous monitoring. However, most hidden features have little impact on battery life and shouldn’t be a concern for most users.