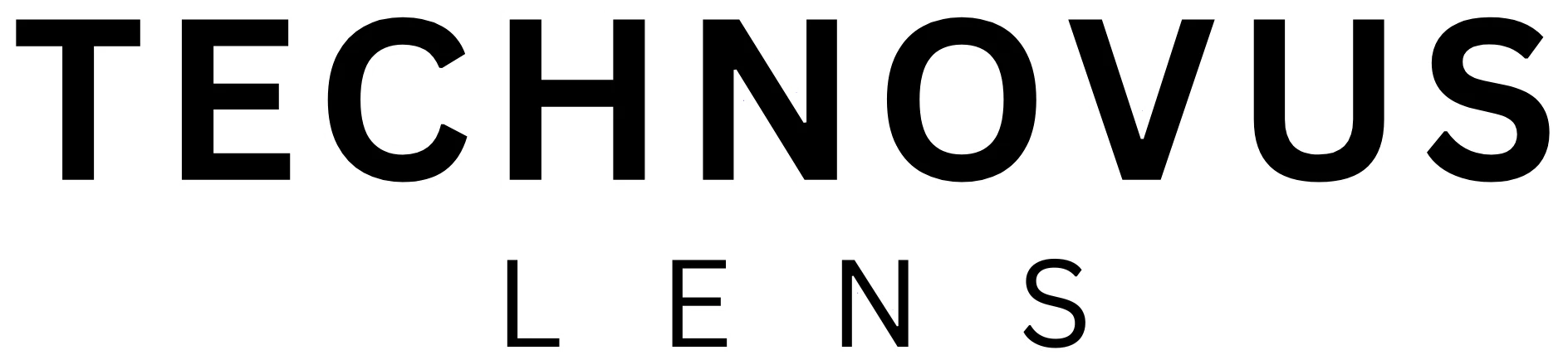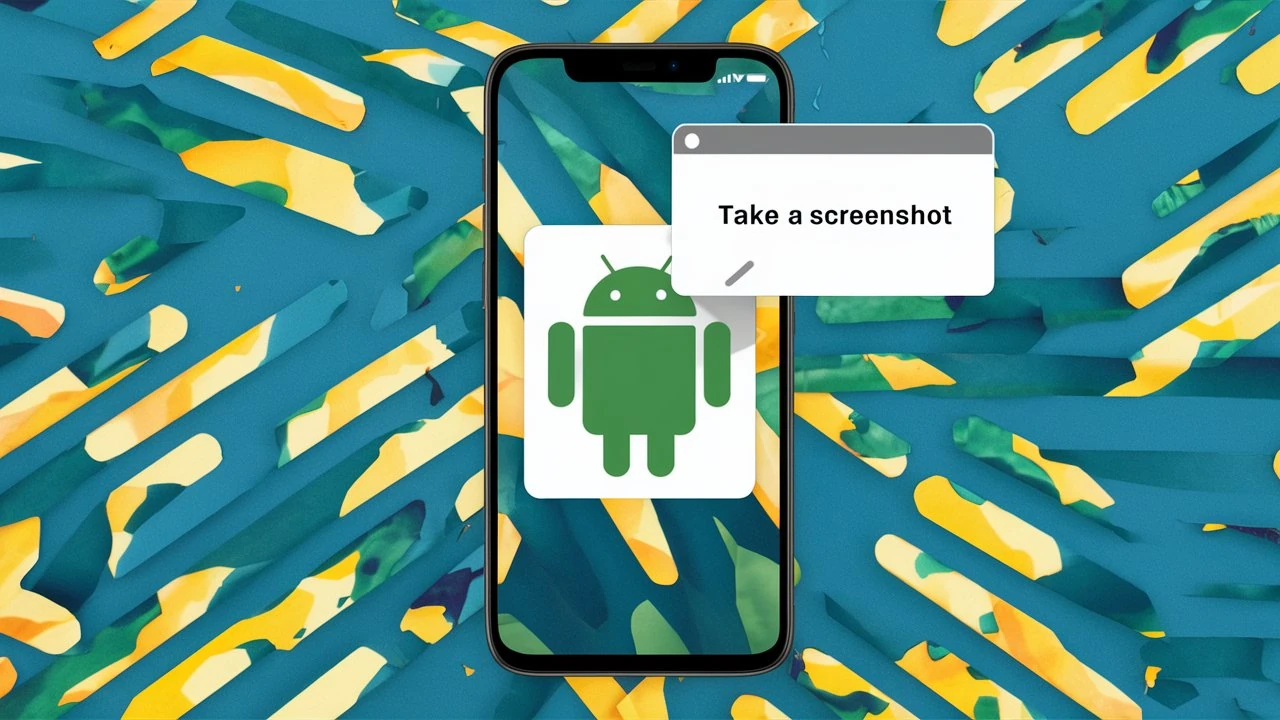Wi-Fi calling is a great technology that lets you make and receive crystal-clear calls using your home or office Wi-Fi network, eliminating the need for a strong cellular signal. It’s like having a mini cell tower in your house. Wi-Fi Calling can provide better quality and coverage in areas with weak cellular signals, and it costs less when you need to make international calls. This guide will help you learn how to enable and disable the feature, explore its benefits, troubleshoot common issues, and offer tips to optimize your calling experience. So, you can make the most of this convenient technology.
How do you enable Wi-Fi calling on your Samsung Galaxy?
- Open the “Settings” app.
- Select “Connections.”
- Tap on “Wi-Fi Calling.”
- Toggle the “Wi-Fi Calling” option to “On.”
- Don’t forget to set up your emergency address for Wi-Fi Calling. This helps emergency services locate you if needed.
How do you enable Wi-Fi calling on your Android?
- Open the “Settings” app
- Navigate to the network settings. This might be labeled “Network & Internet,” “Connections,” or something similar.
- Look for options related to calling or Wi-Fi calling. It could be under “Mobile network,” “Advanced calling,” or directly listed as “Wi-Fi calling.”
- Tap on “Wi-Fi calling” and toggle the switch to enable it. You might see additional options here, like enabling it only for specific contacts.
How to Enable Wi-Fi Calling on iPhone?
- Open the “Settings” app. This is the app with a gear icon.
- Tap on “Cellular”. If you have an iPhone with Dual SIM, you might need to choose a specific line first.
- Look for “Wi-Fi Calling” and tap on it.
- To enable Wi-Fi Calling on your iPhone, toggle the switch next to it. It will turn green when enabled.
- A pop-up might ask you to enter or confirm your emergency services address. Enter the information and tap “Enable”.
That’s it! Wi-Fi Calling should now be enabled on your Phone.
Add other devices to Wi-Fi calling on your iPhone
One of the iOS ecosystem’s great features is that Wi-Fi Calling works with other iPads and Macs that you own and have registered under the same iCloud account. Here’s how to enable it on those devices:
- Update all devices to the latest software.
- On your iPhone, go to Settings > Phone > Wi-Fi Calling.
- Enable “Add Wi-Fi Calling For Other Devices.”
- Go back and tap “Calls on Other Devices“.
- Turn on “Allow Calls on Other Devices” if needed.
- Toggle on the switch for each iPad or Mac you want to include.
After you enabled Wi-Fi calling on your iPhone for other devices, you need to set up your iPad and Mac to receive calls:
- On your iPad, go to Settings > FaceTime and enable “Calls from iPhone.”
- On your Mac, open the FaceTime app, go to Settings (or Preferences), and turn on “Calls from iPhone.”
Apple Watch automatically gets Wi-Fi calling when you enable it on your iPhone.
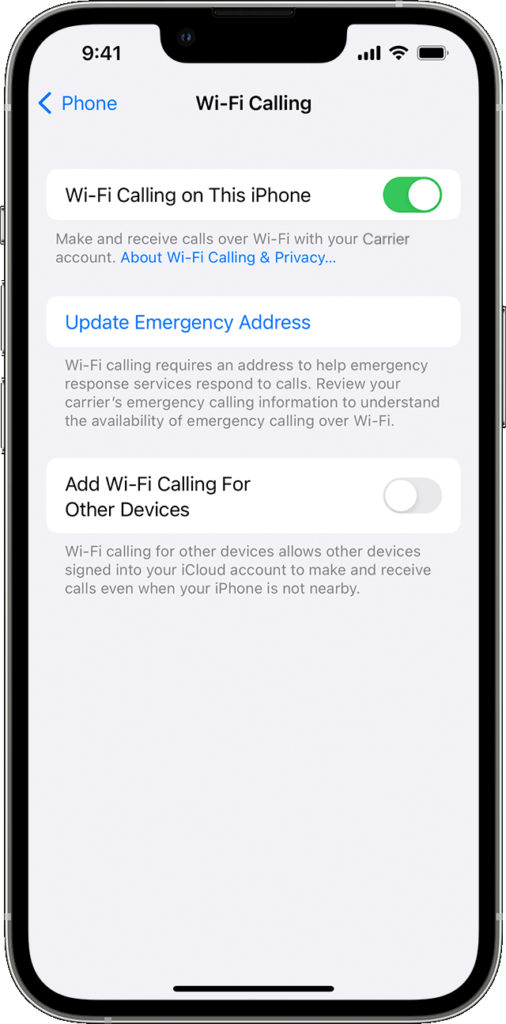
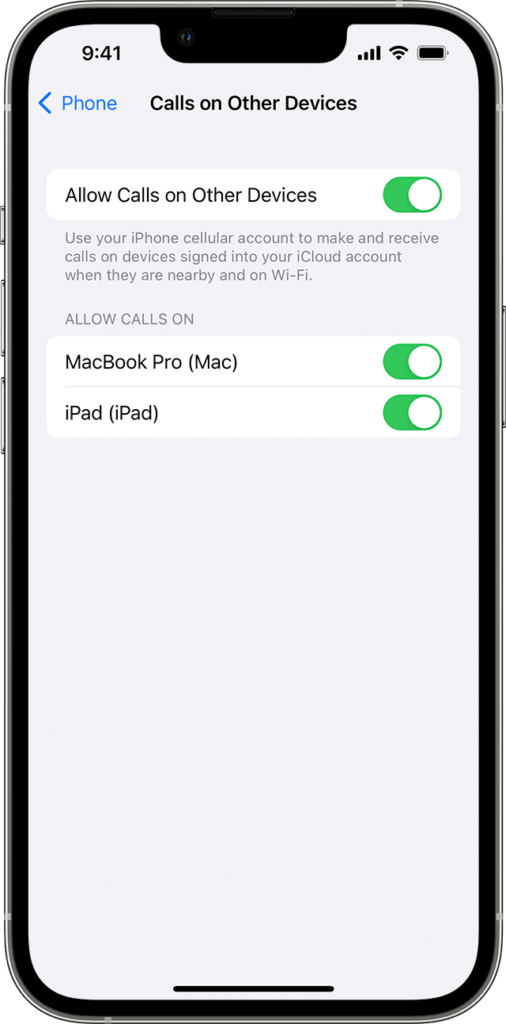
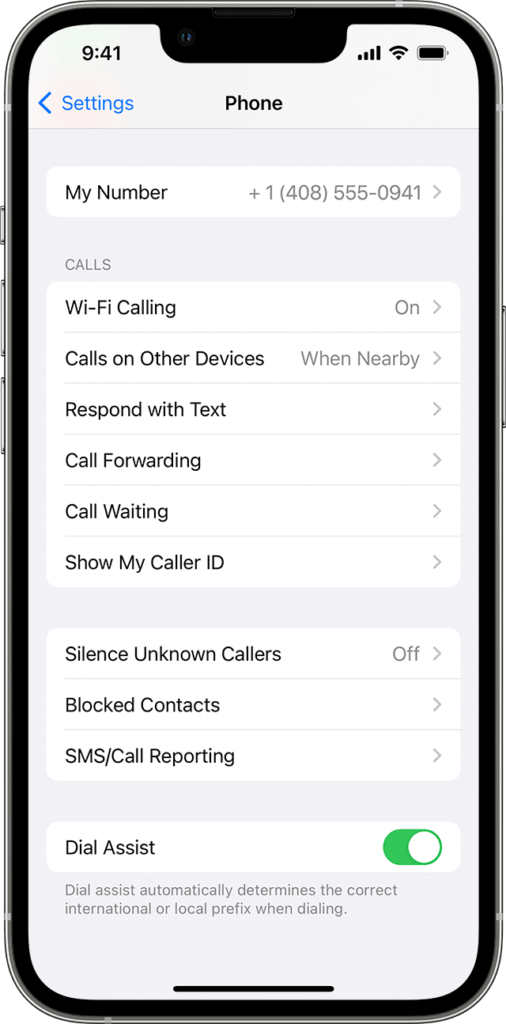
Photo credit: support.apple.com
Disabling Wi-Fi Calling
To deactivate Wi-Fi calling, simply follow the steps above and toggle the “Wi-Fi Calling” option to “Off.”
Common Issues with Wi-Fi Calling
- Connection Problems and Solutions
If your Wi-Fi Calling is acting up, try resetting your network settings or switching to a different Wi-Fi network. - Audio Quality Issues and Fixes
If you are having trouble hearing calls due to muffled voices or static, ensure you have a strong Wi-Fi signal and consider restarting your device to improve audio quality.
Here are some additional things to keep in mind:
- Your Phone needs to be connected to a Wi-Fi network for Wi-Fi Calling to work.
- Wi-Fi calling might only be available for some carriers or in some areas. Check with your carrier to see if they support Wi-Fi Calling.
- Emergency calls on your Phone will still use cellular service whenever it’s available, even if Wi-Fi Calling is turned on.
Protect your personal information
Most carriers use encryption to protect your Wi-Fi calls. For the best security, update your phone and carrier software regularly. You should also review and adjust app permissions related to Wi-Fi calling to control the data they can access. To protect your identity, choose whether to display your phone number or a generic number when making Wi-Fi calls.
By following the steps outlined in this guide, you can easily enable or disable Wi-Fi calling, troubleshoot any issues that may happen, and optimize your calling experience.
FAQs
Is Wi-Fi calling free?
Check your plan: If you have unlimited minutes, Wi-Fi calls are generally free.
International calls: These might have charges depending on your carrier plan.
Public Wi-Fi: You might need to pay to access the Wi-Fi network itself.
Is Wi-Fi calling safe?
Wi-Fi calling is safe for regular chats. Your carrier encrypts the call itself. However, public Wi-Fi can be risky for other data on your phone, so avoid sensitive conversations on those networks. Stick to trusted Wi-Fi for the best security.
Is Wi-Fi calling available on all carriers?
No, some carriers may not support it in all areas.
Can I make Wi-Fi calls internationally?
Making Wi-Fi calls internationally with your Phone is possible, but check with your carrier for charges on international calls and activation requirements. Remember, Wi-Fi calls might not work for emergencies everywhere.
What should I do if I have problems connecting to Wi-Fi calling?
Check if your carrier supports the feature, ensure you have a stable Wi-Fi connection, and restart your device.
What are the advantages of using Wi-Fi calling?
Clearer call quality, no call drops, and bypass cellular coverage limitations.
Does Wi-Fi calling consume more battery power?
Yes, it can drain your battery more quickly than cellular calls.
How does Wi-Fi calling affect my data usage?
Wi-Fi calling on your home Wi-Fi typically won’t affect your cellular data plan, but be aware of carrier features that might use data and avoid making Wi-Fi calls on public Wi-Fi with data restrictions.