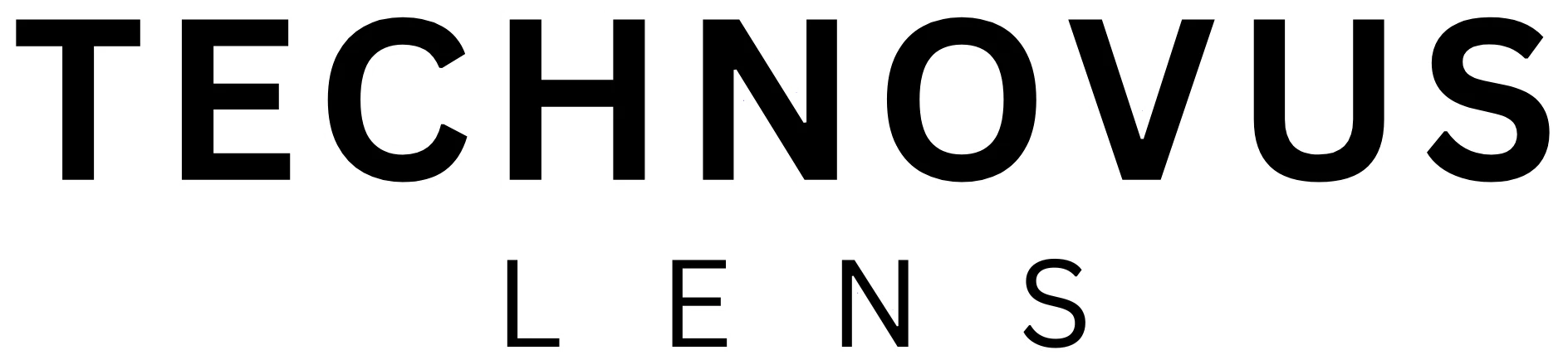If you frequently use Netflix on your Samsung Smart TV, you may have experienced technical difficulties while streaming. One common issue is the inability to access the Netflix app, leaving you confused and wondering what went wrong. In this article, we’ll explore the reasons behind this problem and provide step-by-step guidance to help you troubleshoot the issue and get back to your favorite shows and movies.
Troubleshooting the Netflix App
The inability to access the Netflix app on your Samsung Smart TV can originate from various factors, including:
Network connectivity issues. A weak or unstable internet connection can prevent the Netflix app from establishing a connection to the Netflix servers.
Out-of-date software. An outdated TV firmware or Netflix app version can cause compatibility issues and hinder the app’s functionality.
App glitches. Software bugs and glitches in the Netflix app can temporarily prevent it from launching or performing correctly.
Smart TV hardware issues. In rare cases, a malfunctioning Smart TV may be responsible for the Netflix app’s failure to operate.
Netflix may be experiencing a service outage. Check their status page or social media accounts for updates.
Your Netflix subscription may have expired. Log into your Netflix account online to check your payment and subscription status.
Geo-restrictions may prevent you from accessing Netflix in certain countries.
Using a VPN may interfere with Netflix’s ability to verify your location.
Solutions for Resolving the Issue
1. Restart your router and Samsung Smart TV: This simple step can often resolve network connectivity issues and clear up any temporary glitches in the TV’s software.
2. Check your internet connection: Ensure your Wi-Fi or Ethernet connection is stable and provides adequate bandwidth for streaming video content.
3. Update your Samsung Smart TV’s software: Go to the “Settings” menu on your TV and navigate to the “Software Update” option to check for and install any available firmware updates.
4. Reset the Smart Hub: The Smart Hub is your TV’s control center, and resetting it can address various issues. Go to Settings > General > Reset > Reset Smart Hub.
5. Restart the Netflix App: Closing and reopening the Netflix app can often resolve temporary glitches. Go to the Home screen and navigate to Settings > General > System Manager > Task Manager > Netflix > Close.
6. Update the Netflix App: Open the “Apps” section on your TV and select the “Netflix” app. If an update is available, it will be displayed as a button on the app details page.
7. Clear the Netflix App Data: If the issue persists despite the previous steps, try clearing the Netflix app’s data. Go to “Settings” > “Apps” > “Netflix” > “Storage” and select “Clear Data.”
8. Sign Out and Back Into Your Netflix Account: Another simple solution is to sign out of your Netflix account and sign back in.
9. Reinstall the Netflix App: Uninstalling and reinstalling the Netflix app can sometimes fix persistent issues. Go to the Smart Hub screen, search for Netflix, and select the Uninstall option. Then, reinstall the app from the store.
10. Disable Samsung Instant On: This feature can sometimes interfere with app performance. To disable it, go to Settings > General > System Manager > Instant On.
11. Check Device Compatibility: Samsung has discontinued Netflix support for some older smart TV models (2010-2011). Check with Samsung to confirm if your TV is still supported.
12. Factory reset your Samsung Smart TV: As a last resort, consider performing a factory reset on your TV. This will restore it to its default settings, which may resolve any underlying hardware issues.
Additional Tips
Use an Ethernet cable: Connect your TV directly to your router via an Ethernet cable instead of relying on Wi-Fi. This provides a more stable and faster internet connection.
Disable Bixby: Bixby, Samsung’s virtual assistant, can sometimes interfere with the Netflix app. Try disabling Bixby in the TV’s settings to see if it resolves the issue.
Contact Netflix support: If none of the above solutions work, contact Netflix support for further assistance. They can help troubleshoot the issue and guide you through additional steps.
FAQs
Why can’t I access the Netflix app on my Samsung Smart TV?
There are several reasons why you might be having trouble accessing Netflix on your Samsung Smart TV. These include network connectivity issues, outdated software, app glitches, or even hardware malfunctions. The Netflix service could also be down, or your subscription might have expired.
How can I fix it if the Netflix app is not loading on my Samsung Smart TV?
- Power cycle your TV: This simply means turning it off and then on again. This can often clear up minor glitches.
- Sign out and sign back into Netflix: Sometimes, logging out and logging back in can refresh the connection.
- Check your internet connection: Make sure your TV is connected to the internet and that your internet is working properly.
- Uninstall and reinstall the Netflix app: try uninstalling and reinstalling the Netflix app. This can sometimes fix problems caused by corrupted data.
- Turn off Samsung Instant On: This feature can sometimes interfere with apps. You’ll find this setting under Settings > General > Instant On.
- Check if Netflix servers are down: You can search online to see if other people are having problems with Netflix.